To keep data safe or protect privacy, you can add a password for your Lenovo laptop. However, you may forget the password because you don’t use the laptop for a long time or for other reasons. In this case, you can reset the password.
MiniTool Partition Wizard DemoClick to Download100%Clean & Safe
It is recommended to use a special disk to reset the password because this method is simple and convenient. Nevertheless, this method has some drawbacks. For instance, you need to make the disk before forgetting the password because it’s required during the creation. Besides, the disk is only applicable to the same computer where you made it.
How to reset forgotten password on Lenovo laptop without disk? In this post, some available ways will be shown to you. According to your preference, choose one from them.
#1: Reset Lenovo Laptop Password Without Disk by Answering Security Questions
Answering security questions is the simplest way to reset password on Lenovo laptop without disk. The perquisite for this method is that you have configured security questions before and you can remember the answers correctly.
Step 1: Input the wrong password and press Enter. Then click Reset Password in the following interface.
Step 2: In the pop-up screen, type the answers to security questions that you have set before.
Step 3: Follow the on-screen instructions to reset the Lenovo laptop password.
#2: Reset Lenovo Laptop Password Without Disk via Microsoft Website
You can also perform Lenovo password reset without disk through a Microsoft account. Navigate to the Microsoft password reset website on another accessible computer and follow the steps below to reset password on Lenovo laptop without disk.
Step 1: Input your Microsoft account and click Next. The Microsoft account could be your Email, phone, or Skype name.
Step 2: Verify your identity with the security code you receive on your email.
Step 3: Enter your new password and click Next to complete the reset process.
Step 4: Now, you can log into your laptop with the new password.
#3: Reset Lenovo Laptop Password Without Disk via CMD
If you are a skilled user, you can perform Lenovo password reset without disk via Command Prompt (CMD). The following steps show you how to reset forgotten password on Lenovo laptop without disk through CMD.
Step 1: At the laptop locked screen, press Shift and click Restart.
Step 2: Then click Troubleshoot > Advanced options > Command Prompt.
Step 3: In the pop-up Command Prompt window, type diskpart and hit Enter.
Step 4: Input list volume and press Enter to display all volumes. After you remember the drive letter of the system drive, type exit and hit Enter to close Diskpart.
Step 5: Type move E:\windows\system32\utilman.exe E:\ and hit Enter. This command can move the utilman.exe file.
Step 6: Type the command below and hit Enter to copy the cmd.exe file to the target path.
copy E:\windows\system32\cmd.exe E:\windows\system32\utilman.exe
Step 7: Input wpeutil reboot and press Enter.
Step 8: Click on the human icon to open the CMD window. Then type net user “Leah George” 2022 (it can be replaced with apassword you want) and hit Enter.
Step 9: Finally, type exit and hit Enter.
#4: Reset Lenovo Laptop Password Without Disk via Third-Party Tools
In addition to above methods, you can also conduct Lenovo password reset without disk by using third-party software like PassFab 4WinKey, Windows Password Refixer, or other similar tools. Download the tool from its official website and install it by following the on-screen instructions. Then launch it and reset password on Lenovo laptop without disk with it.
This post tells you how to reset forgotten password on Lenovo laptop without disk in 4 ways. If you need to reset Lenovo laptop password without disk, try these methods immediately.

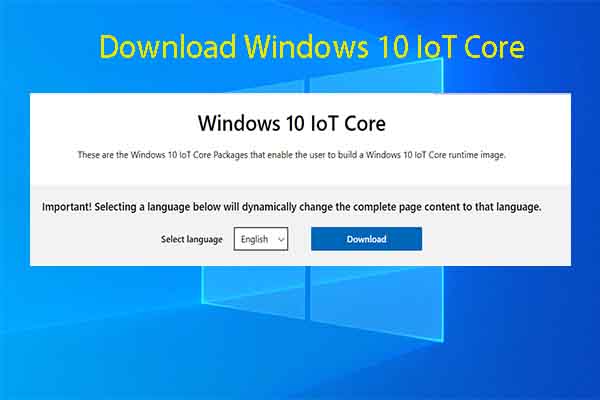
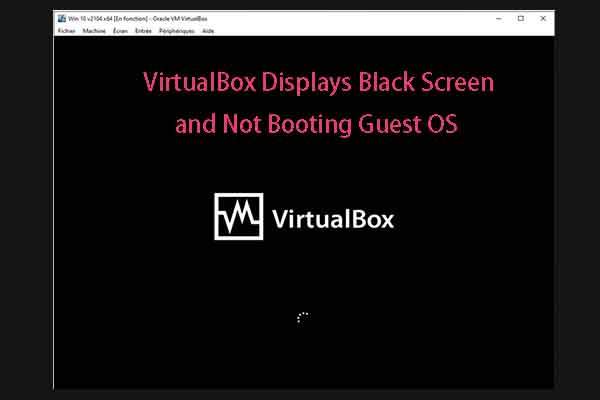
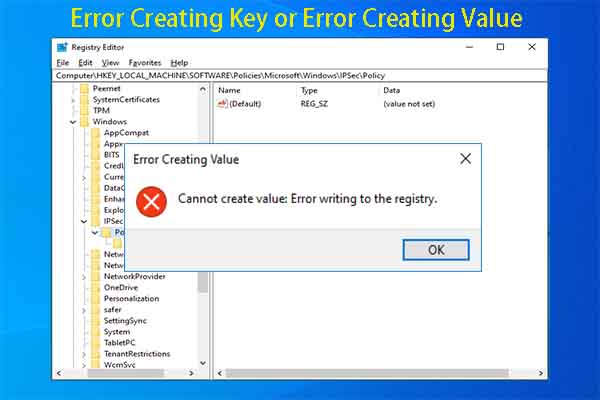
User Comments :