Is your Lenovo keyboard not working? If so, you come to the right place. In this post, MiniTool Partition Wizard offers you 6 solutions to this issue. You can try them one by one.
Lenovo is one of the famous PC brands. However, some people report that they have encountered the “Lenovo keyboard not working” issue.
Laptop - Flex 5-15IIL05 Laptop (IdeaPad). Some of the keys stopped working suddenly - all function keys, and middle keys like w, e, s, d, o, I, l, k, etc. … https://www.reddit.com/r/Lenovo/comments/t7msr1/keyboard_stopped_working/
How to solve the Lenovo laptop keyboard not working issue? You can try the following ways.
Way 1. Hold Down the Power Button for 30 Seconds
One user left this solution and many people reported that it works for them. Therefore, I recommend you try this way first.
Way 2. Run Keyboard Troubleshooter
Windows offers a tool to help you troubleshoot many common keyboard issues. You can also have a try. Here is the guide.
On Windows 10:
- Press the Windows logo key + I to open Settings.
- Go to Update & Security > Troubleshoot > Additional troubleshooters.
- Find Keyboard and click it. Then, click Run the troubleshooter.
On Windows 11:
- Press the Windows logo key + I to open Settings.
- Select System > Troubleshoot > Other troubleshooters.
- Select Run next to Keyboard.
Way 3. Update or Reinstall the Keyboard Driver
If the keyboard driver is outdated or corrupt, the Lenovo keyboard not working will also occur. Then, you can update or reinstall the driver to solve the issue. Here is the guide:
- Open Device Manager.
- Expand Keyboards.
- Under this directory, right-click the keyboard driver and choose Update driver.
- Follow the wizard to complete the updating process.
If there is no update for the driver, you can try reinstalling the driver through the following steps:
- Right-click the driver and choose Uninstall device.
- Restart your computer and then the driver will be reinstalled automatically.
Way 4. Disable Gaming Mode
Windows gaming mode may affect the keyboard and cause the ThinkPad keyboard not working issue. Then, you can try disabling it through these steps:
- Open Windows Settings and go to Gaming.
- Select the Game Mode tab and then toggle the Game Mode option to Off.
Way 5. Make Sure Settings Related to Keyboard Are Not Changed
Sometimes, the reason why the Lenovo laptop keyboard not working issue occurs is that you have changed some settings related to the keyboard. Then, you should check the settings to ensure they are changed back. For example:
- Open Control Panel, go to Ease of Access > Ease of Access Center > Make the keyboard easier to use. Then, uncheck all the boxes and apply the settings. This will disable all Keyboard shortcuts and enhancements. Restart the PC to see if the issue is solved.
- Revert the Typing settings back to the default options. You can find these settings by opening Windows Settings and then going to Devices > Typing.
Way 6. Perform a System Restore
System Restore is a feature that allows you to revert your computer’s state to a previous point in time. Therefore, when the Lenovo keyboard not working issue occurs, you can consider performing a system restore.
Bottom Line
MiniTool Partition Wizard is a functional tool. It can convert MBR to GPT without data loss, migrate OS, clone hard drive, recover partitions, recover data from hard drive, etc. If you have this need, download it to have a try.
MiniTool Partition Wizard DemoClick to Download100%Clean & Safe

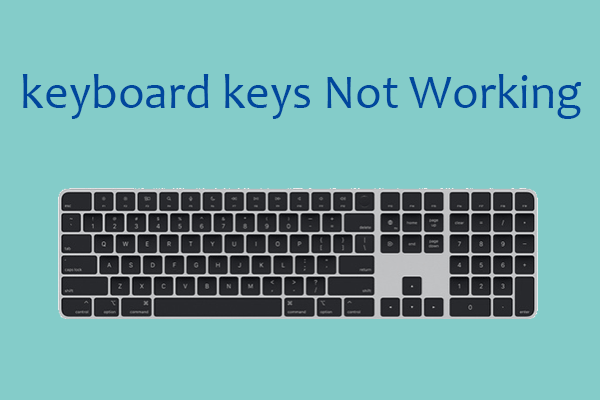
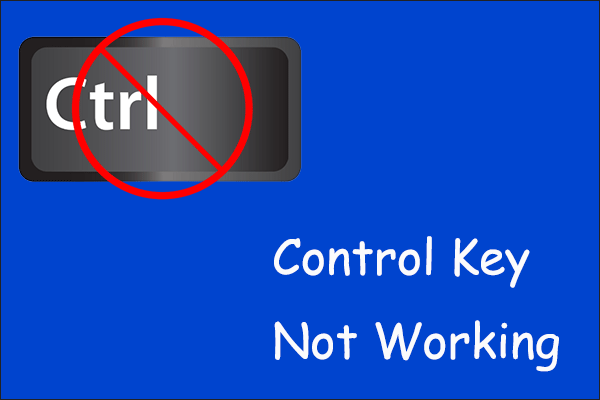
User Comments :