This post focuses on laptop SSD vs desktop SSD. Is laptop SSD same as desktop SSD? Can laptop SSD be used in desktop? If you are confused about these questions, read this article. Here, Partition Magic tells the answers.
It’s well known that SSDs usually have faster transfer speeds, better reliability, and use less power than HDDs. Whether you’re buying a laptop or a desktop, you’re probably considering buying an SSD.
You might be wondering: is laptop SSD same as desktop SSD? Can laptop SSD be used in desktop? In this guide, we’ll explore these questions.
Laptop SSD vs Desktop SSD
As the names suggest, a desktop SSD is a solid-state drive designed for desktop computers, and a laptop SSD is a solid-state drive developed specifically for laptops.
Is laptop SSD same as desktop? Even though laptop and desktop SSDs have the same features, there are some differences between them. In this section, we will discuss laptop SSD vs desktop SSD in the following five aspects.
# 1. Size
Laptop SSD vs desktop SSD size has a few differences. Desktop SSDs are usually 3.5-inch or 2.5-inch, while laptop SSDs usually come in smaller 2.5-inch or M.2 form factors.
# 2. Speed
Both desktop and laptop SSDs have similar read and write speeds. However, desktop SSDs tend to be larger and have better cooling systems, which gives them a slight advantage over laptop SSDs in extended performance tests.
# 3. Storage Capacity
Desktop SSDs have a larger form factor than laptop SSDs, so they can offer higher storage capacity.
Typical desktop SSDs have storage capacities ranging from 128GB to 4TB, while typical laptop SSDs usually offer 128GB to 2TB of storage capacity.
# 4. Performance
Desktop SSDs typically have higher read and write speeds than laptop SSDs due to their larger size and higher power consumption.
# 5. Compatibility
Laptop SSDs may be compatible with some desktop systems due to the different SSD sizes, but desktop SSDs are generally not suitable for laptops.
In summary, desktop SSDs are generally larger and more powerful, suitable for demanding applications and games, while laptop SSDs are compact, energy-efficient, and suitable for portable devices.
Can Laptop SSD Be Used in Desktop?
Yes, you can use a laptop SSD in a desktop, as long as the laptop SSD is compatible with your desktop’s interface and form factor. The SSD in a laptop is 2.5 inches in size, so it can fit in a desktop with a 3.5-inch slot. You can use an enclosure or a bracket to put it in the 3.5-inch drive slot so it doesn’t fall out.
So, can you use a desktop SSD in a laptop? That really depends on the size of the SSD itself. If the desktop SSD is 2.5 inches in size, then you can put it in a laptop. All you have to do is remove the bracket so that it fits in the 2.5-inch slot.
How to Transfer Data from Laptop SSD to Desktop SSD?
To transfer data from a laptop SSD to a desktop SSD, you need to use third-party software like MiniTool Partition Wizard, which can help you clone SSD easily and safely.
In addition, this software can also help you do SSD data recovery, partition hard drives, convert MBT to GPT without data loss, format partitions larger than 32GB to FAT32, etc.
MiniTool Partition Wizard DemoClick to Download100%Clean & Safe
How to transfer data from laptop SSD to desktop SSD using MiniTool Partition Wizard? Here is the guide:
Step 1: Connect the laptop SSD to the desktop PC USB port via a USB adapter. If your desktop has an extra drive bay to install an SSD, you can directly install the SSD into the computer and then perform SSD cloning.
Step 2: Launch MiniTool Partition Wizard to enter its main interface. Right-click the laptop SSD and then select Copy from the pop-up menu.
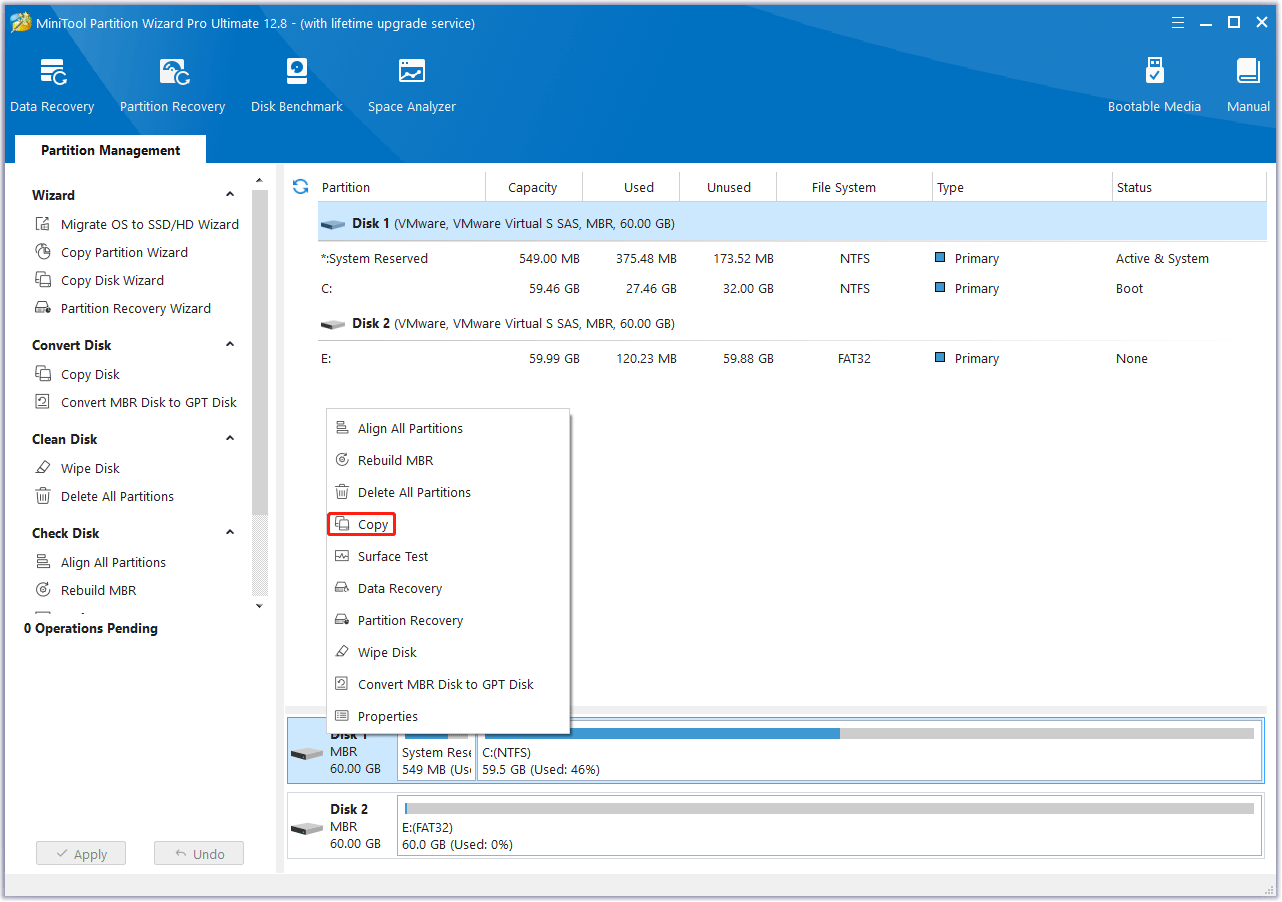
Step 3: On the pop-up window, select the desktop SSD as the target disk and then click Next. When it prompts whether you are sure to continue, click OK.
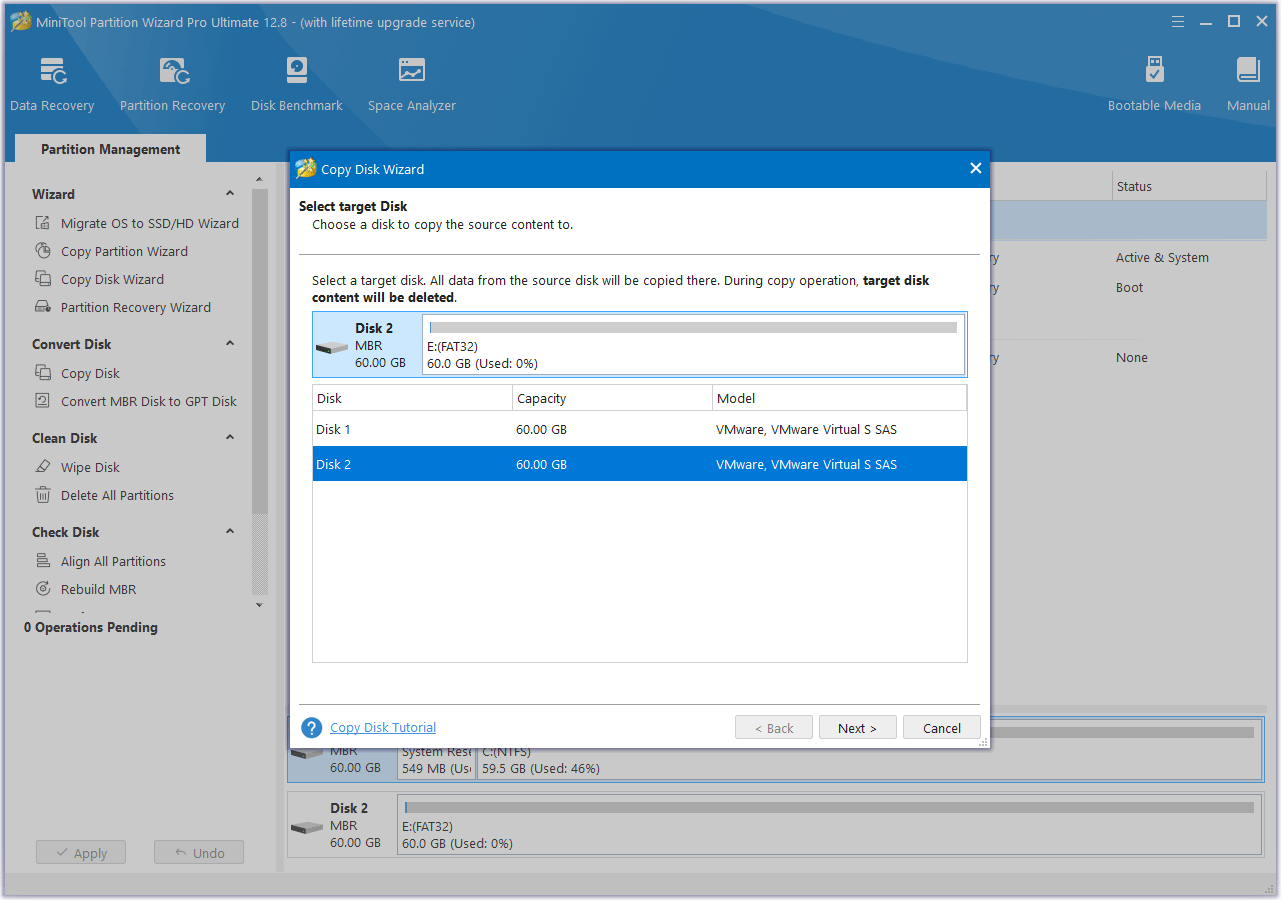
Step 4: Choose a copy method and click Next. For SSD, it’s highly recommended to choose the Align partitions to 1 MB option, which can improve disk performance.
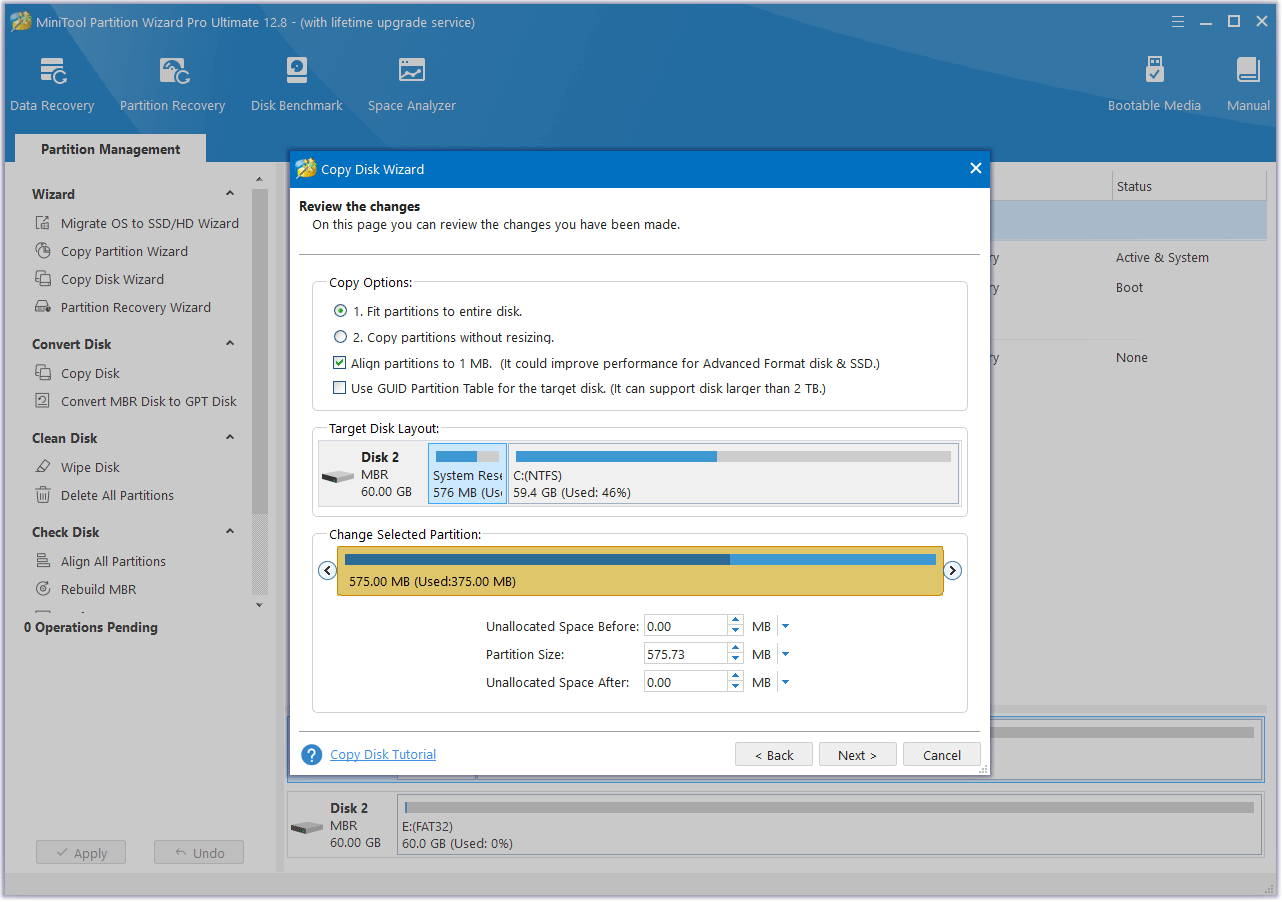
Step 5: Read the note information carefully, and click Finish to go back to the main interface. Then click Apply to execute the pending operation.
Bottom Line
Is laptop SSD same as desktop? After reading this post, you can learn the differences between laptop SSD vs desktop SSD and more information about them.


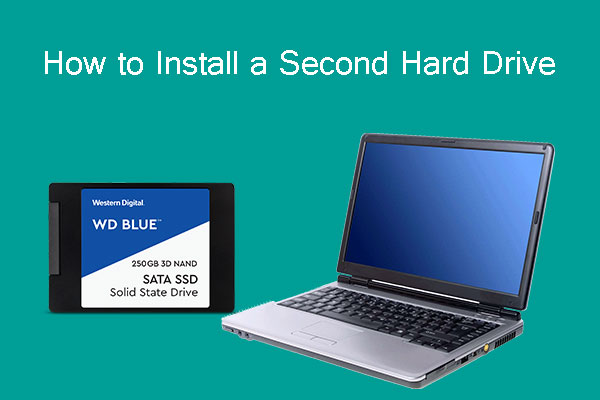

User Comments :