If you like to play music and videos on your laptop computer, the Speakers of the laptop are important for you. Unfortunately, speakers may produce high-pitched sounds due to technical glitches caused by software or hardware upgrades. For example, here is a user report from the HP Community:
My laptop's speakers emit a high-pitched noise every time I try to play sound. Nothing changes when it's plugged/unplugged, or when I mute it. I ran the audio diagnostic and it didn't help. I also ran the Component Audio tests (Esc when the laptop started), and the high-pitched noise was still happening. The only thing that makes it better is when I plug in headphones, the sound comes out right.https://h30434.www3.hp.com/t5/Notebook-Audio/High-pitch-sound-when-play-audio/td-p/7008541
After investigating extensive user reports and posts, I find that the “high-pitched static sound from speakers” issue can mainly be caused by electromagnetic interference and high microphone or speaker volume.
Have you also encountered the same issue on your PC? If so, continue reading.
Method 1. Try Some Basic Tricks
Before trying other advanced methods to fix the “laptop making high-pitched noises” issue, you can try some basic tricks first:
- Hard reset your laptop.
- Run System Information to generate the health report of your system.
- Install the latest Windows update.
- Update or reinstall your Speaker driver.
- Uninstall and reinstall the sound card.
- Move your laptop to another place to check if the issue is caused by electromagnetic interference.
Method 2. Run Playing Audio Troubleshooter
If you still encounter the “high-pitched sound from speakers” issue after trying all the above basic tricks, you can try running the Playing Audio troubleshooter to fix the error. To do that, please do the following steps:
- Press the Win + S keys to open the Search window.
- Type “troubleshoot” in the search box and then select Troubleshoot settings from the result.
- In the pop-up window, click the Additional troubleshooters link.
- Choose Playing Audio and click Run the troubleshooter.
- Follow the on-screen instructions to complete the scanning.
- Once done, check if the “laptop making high-pitched noises” issue is fixed.
Method 3. Restart the Windows Audio Service
The Windows Audio service can help manage audio for programs on Windows 10/11 computers. If there is something wrong with this service, it will affect the sound devices and then result in the “laptop making high-pitched noise from speakers” issue. In this case, you can try to start/restart the Windows Audio service to fix the issue. Here’s the guide:
Step 1. Press the Win + R to open the Run dialog.
Step 2. Type “services.msc” and click OK.
Step 3. In the Services window, scroll and locate the Windows Audio service.
Step 4. Double-click on the Windows Audio service and select Properties.
Step 5. In the Properties window, click the drop-down on the Startup type and select Automatic.
Step 6. Next, make sure the service is running. If the service is already running, right-click the entry and select Restart from the context menu.
Step 7. Click Apply > OK to save changes.
Step 8. Restart your PC and check if the “laptop making high-pitched noise from speakers” issue occurs again.
Method 4. Disable Audio Enhancement
We also suggest you disable the audio enhancement. Sometimes, this feature can cause issues with some audio devices. To confirm whether this is the case with you, disable this feature. Use the below instructions to disable this feature:
- Open the Control Panel.
- Set View by as Large icons, and then select Sound from the list.
- In the pop-up window, double-click your Speakers to open its Properties.
- Click on the Advanced tab and uncheck the Enable audio enhancement box.
- Click Apply and then click OK.
- Check if the “laptop making high-pitched noise from speakers” issue persists.
Method 5. Disable or Mute the Microphone
Some people successfully fix the “laptop making high-pitched noise from speakers” issue by disabling or muting the Microphone. You can also have a try. To do that, you need to go to Settings > System > Sound, select Manage sound devices from the right panel, select the microphone, and click the Disable button.
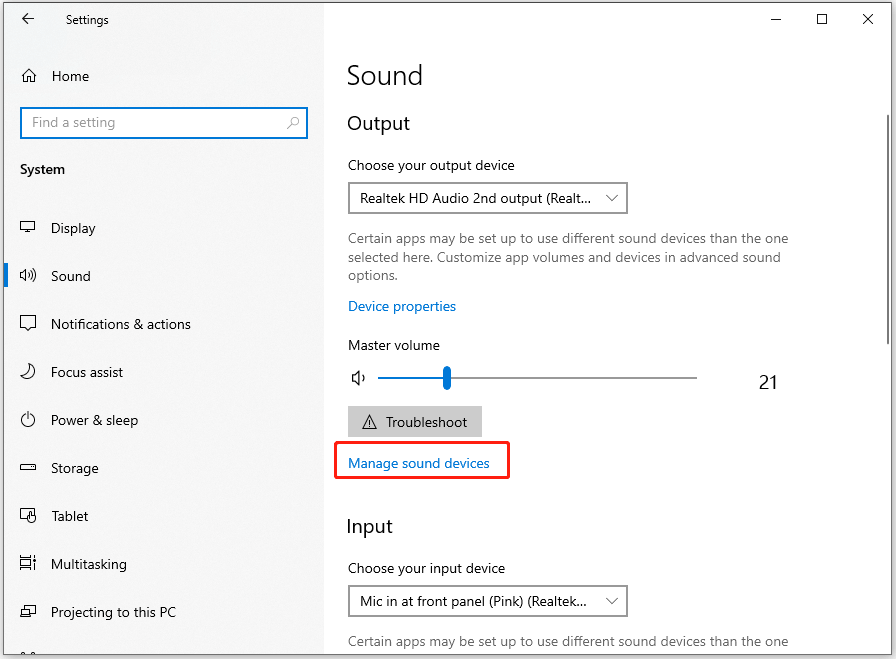
If the above steps do not work for the issue on your PC, you can also try disabling the internal microphone to fix the issue. Here’s the guide:
- Do the first 2 steps of Method 4 to open the Sound window.
- Then go to the Recording tab.
- Right-click on your internal microphone.
- Click on Disable.
- Click Apply and then click OK.
- Now, check if it brings any changes.
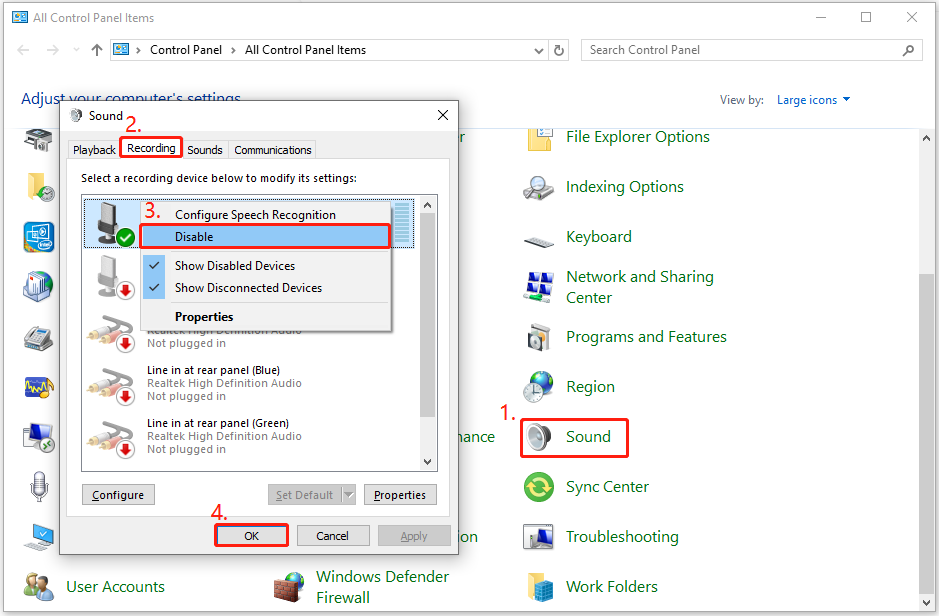
Method 6. Change the Sample Rate and Bit Depth of the Speakers
Some people also reported that they fixed the “high-pitched sound from speakers” issue by changing the sample rate and bit depth of the speakers. If you also want to have a try. Follow the steps below:
- Do the first 2 steps of Method 4 to open the Sound window.
- In the pop-up window, double-click your Speaker to enter its properties window.
- Go to the Advanced tab, under the Default Format section, and select the highest level from the drop-down menu.
- Click Apply and OK to save the changes.
Method 7. Deselect the Listen to This Device Option
Uncheck the Listen to this device option also helps some people fix the “high-pitched static sound from speakers”, you can also have a try. Here’s the way:
- Do the first 2 steps of Method 4 to open the Sound window.
- Go to the Recording tab, and double-click your devices to open its properties window.
- Then, go to the Listen tab, and uncheck the box of Listen to this device.
- Click Apply and OK to save the changes.
Method 8. Update the BIOS
If none of the solutions work for you, you can try updating your BIOS to fix the error. To do that, you can refer to this post: How to Update BIOS Windows 10 | How to Check BIOS Version.
If updating the BIOS is also unable to help you fix the “laptop making high-pitched noise from speakers” issue, your speakers may be faulty. In this situation, I suggest you take your computer to the service center or a professional computer repair technician.
If you want to replace the Speakers yourself, you’d better make a backup for your computer first to avoid data loss. To make the backup for the PC, you can use MiniTool Shadow Maker. It is a professional and reliable backup app that can help you make a backup for your data with ease.
MiniTool ShadowMaker TrialClick to Download100%Clean & Safe
In addition, you can use MiniTool Partition Wizard’s Copy Disk feature to do the backup. Also, this feature-rich tool can also help you format USB to FAT32, rebuild MBR, change cluster size, convert MBR to GPT, do SSD data recovery, and more.
MiniTool Partition Wizard DemoClick to Download100%Clean & Safe
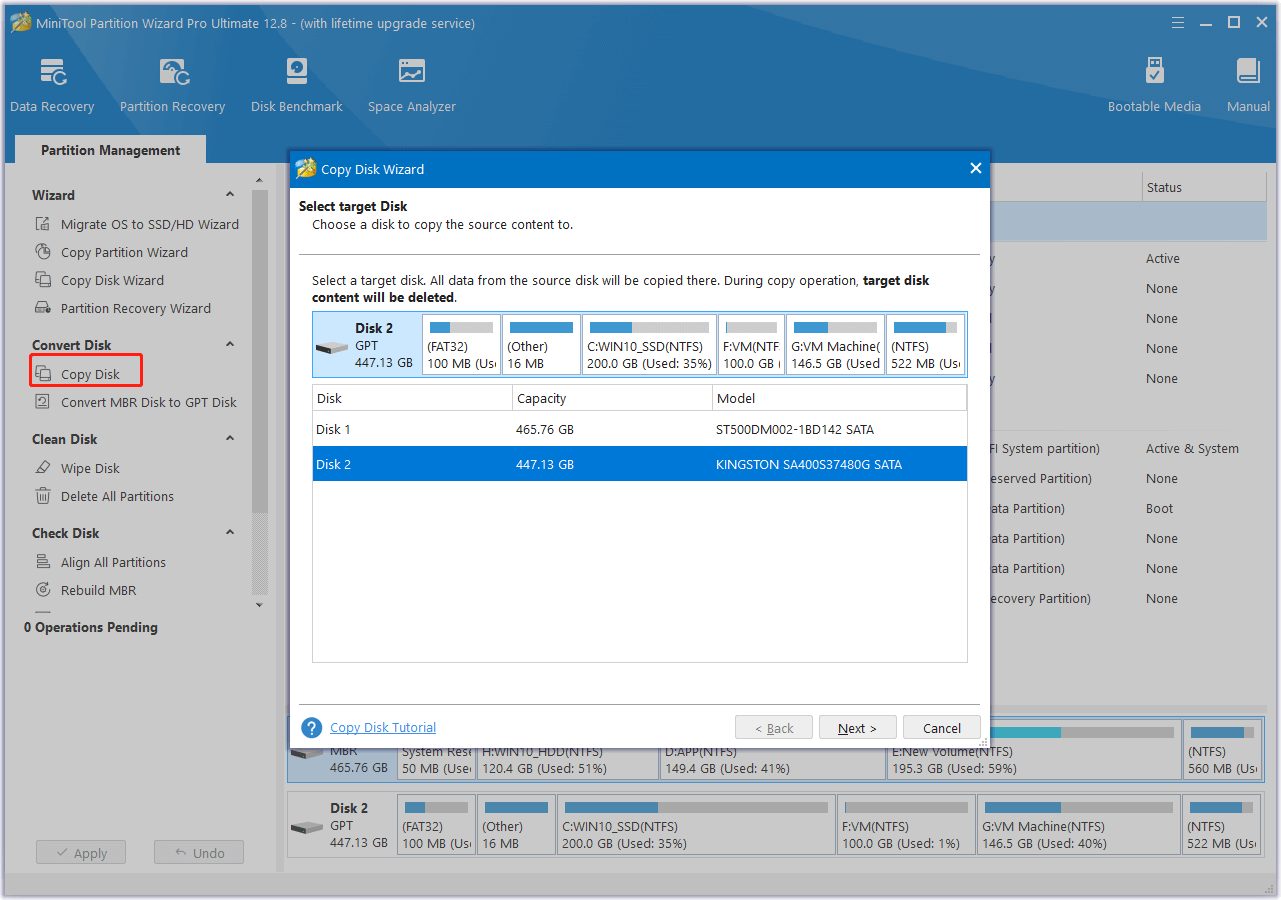
In Conclusion
How to fix the “laptop making high-pitched noise from speakers” issue? This post provides 8 effective to help you get rid of the issue.

User Comments :