After buying a new laptop, you might be surprised to find that the laptop has only one drive. How can you get more partitions? In this post, Partition Magic introduces some workable ways to create additional partitions on the laptop. You can take a look.
If you recently bought a new laptop, you may find the laptop has only one drive. Then you may wonder: Why does my PC only have C drive?
Well, there are two cases in which your laptop has only one drive. One is other partitions are not showing up and only the C drive is visible; the other is the newly bought laptop generally offers you only one system drive (some brands also have a recovery partition without a drive letter). In this post, we mainly discuss the latter case.
When there is only one drive on laptop, you have to store anything together, which makes it harder to organize your data. For better data management and PC performance, we highly recommend you create more than one partition on the computer. It’s an easy operation and you can do this quickly with one of the following methods.
Option 1: Shrink the C Drive to Create New Partitions
If your laptop has only one drive, shrink the specific drive and then create new partitions from the shrunk space. The following are detailed steps on how to free shrink Windows partition and create new partitions.
Step 1: Right-click the Start icon and select Disk Management.
Step 2: Right-click the C drive and select Shrink Volume from the context menu.
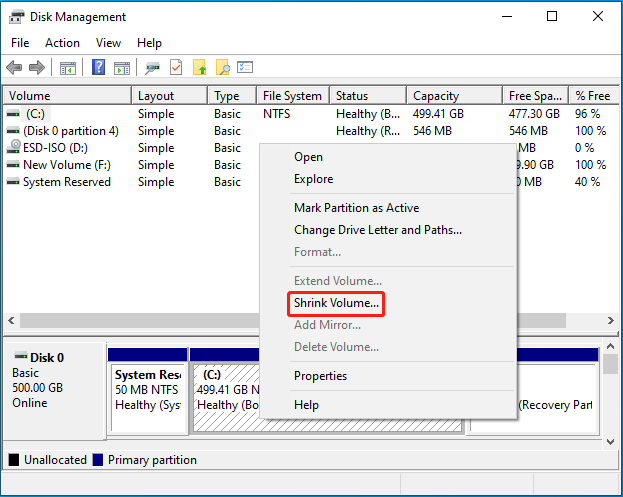
Step 3: In the Shrink window, enter the amount of space you want to shrink in MB. Then click Shrink. Make sure you shrink enough space for new partitions.
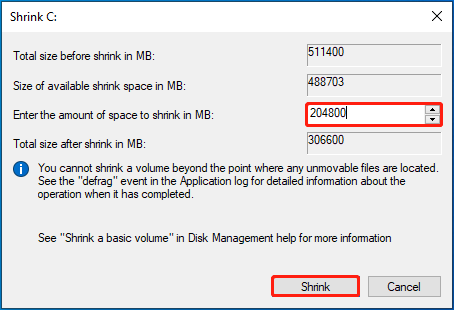
Step 4: Right-click the unallocated space after shrinking and select New Simple Volume. Then click Next to continue.
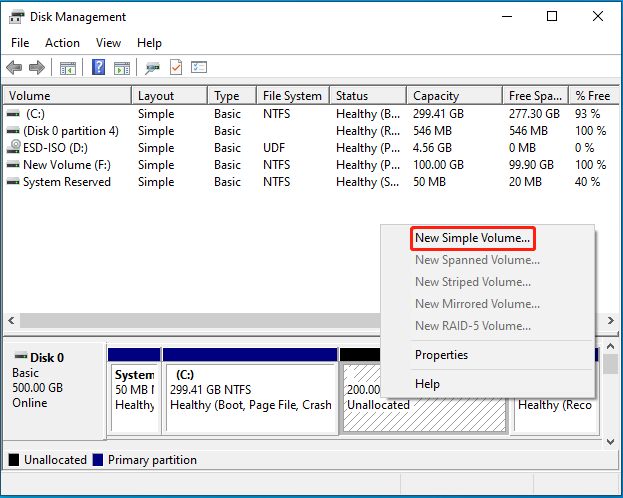
Step 5: In the next window, decide the simple volume size in MB and click Next. Then choose an available drive letter and click Next.
Step 6: Select a desired file system and then tick the Perform a quick format option. If necessary, you can change the allocation unit size and volume label.
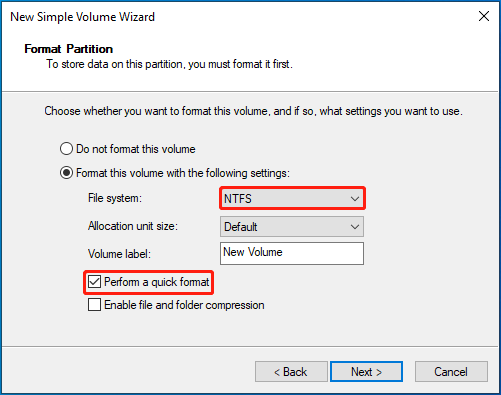
Step 7: Once done, click Next and Finish to save the changes.
Option 2: Split the C Drive into Two Partitions
You can also directly split the existing drive to get more partitions when there is only one drive on laptop. It’s easier and faster. To split the drive, you may need to make use of a third-party partition manager. MiniTool Partition Wizard is a great choice.
It’s a professional and safe partition management tool that enables you to create/format/resize/delete partitions, merge/split partitions, format SD card FAT32/NTFS/exFAT, clone a hard drive, convert MBR to GPT without losing data, migrate Windows 10 to SSD, and more.
Here’s how to split the C drive into two partitions by using MiniTool Partition Wizard.
Step 1: Download and install MiniTool Partition Wizard on your PC.
MiniTool Partition Wizard FreeClick to Download100%Clean & Safe
Step 2: Launch this program to enter its main interface. Then right-click the partition to split and select Split. Alternatively, you can highlight the target partition and select Split Partition from the left action panel.
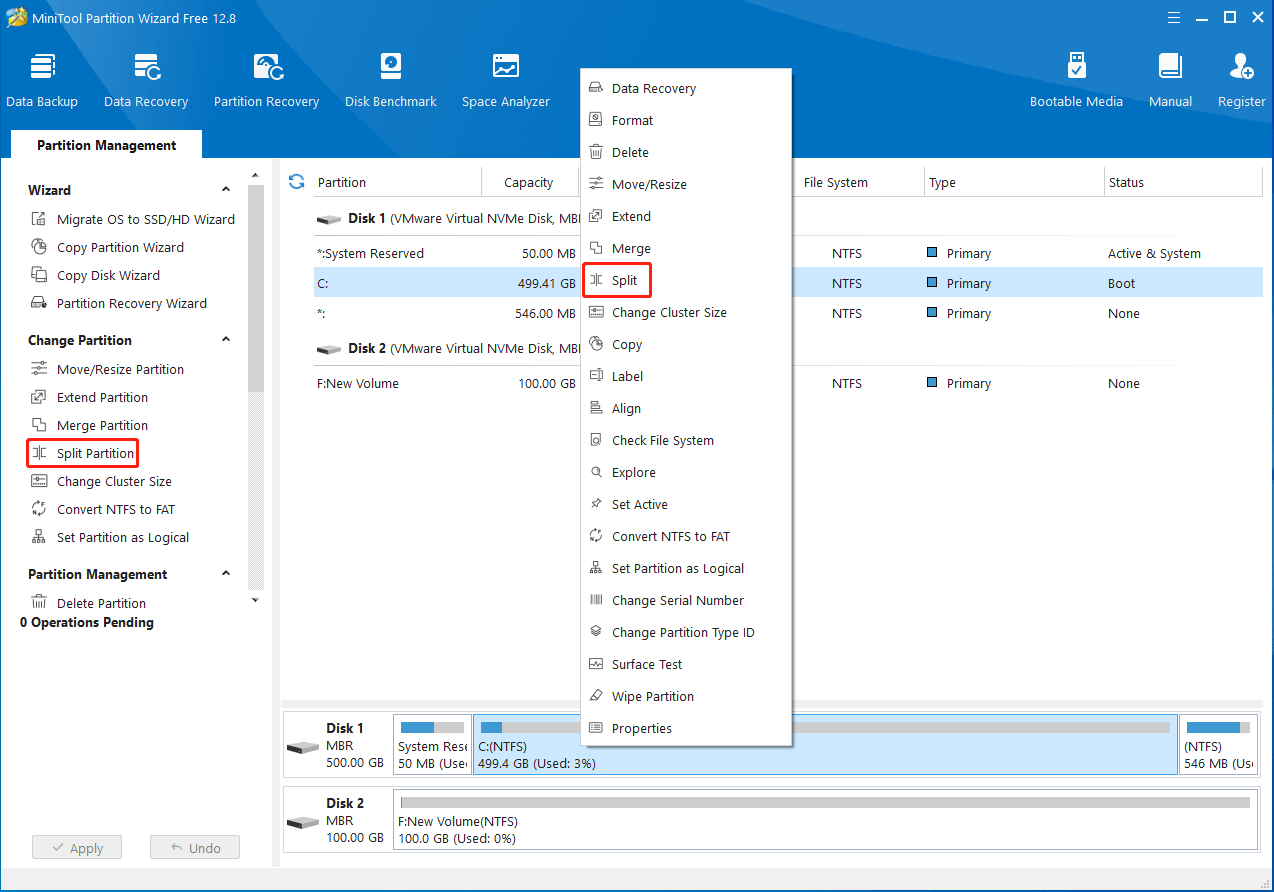
Step 3: In the pop-up window, drag the sliding bar leftward or rightward to determine the size of the two partitions. Also, you can set the partition size by entering a specific number in the Original Partition Size or New Partition Size field.
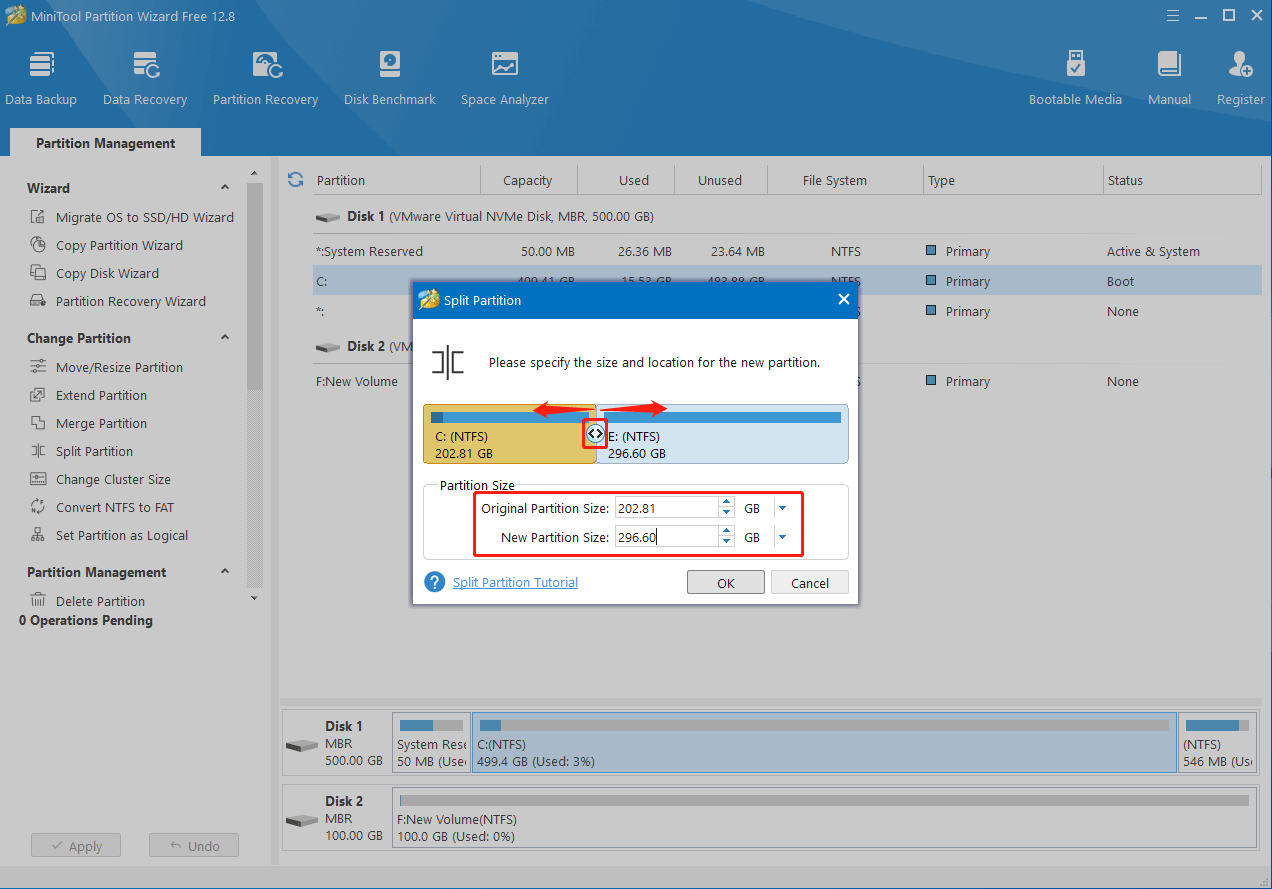
Step 4: Finally, click OK and Apply to execute the pending operation.
Option 3: Add and Partition a Second Disk
If the current drive on your laptop is small, you can try adding and partitioning a second disk. By doing so, you can get more partitions as well while your laptop has only one drive on the original disk.
How to install the additional hard drive on your computer? If you have no clue, you can refer to this post: How to Install a Second Hard Drive in Your Laptop and Desktop PC.
Bottom Line
Why does my PC only have C drive? What to do if my laptop has only one drive? Hope you can get what you want to know after reading this post.

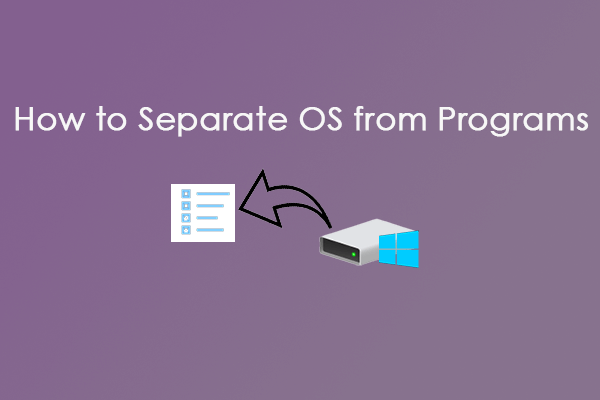
User Comments :