This post collects the common error messages that come along with the laptop blue screen when unplugged and provides 6 methods to fix it. If you encounter blue screen of death when laptop is unplugged, you can refer to this guide offered by Partition Magic.
You can experience blue screen of death when laptop is unplugged. Besides, you may receive various error messages. The following are common error messages that come along with the blue screen.
- DRIVER STATE POWER FAILURE
- THREAD_STUCK_IN_DEVICE_DRIVER
- DRIVER_IRQL_NOT_LESS_OR_EQUAL
- System_Service_Exception
- Kmode Exception Not Handled
- Ntoskrnl.exe
Fix Laptop Blue Screen When Unplugged
As your PC is stuck on the blue screen, you can’t boot it and perform tasks normally. You need to enter the safe mode and then perform the following methods. To enter safe mode, boot into Windows Recovery Environment and click Troubleshoot > Advanced options > Startup Settings > Restart.
Method 1: Run a Battery Test
If the laptop battery is faulty, unplugging laptop causes blue screen. When you encounter the blue screen when unplugged the charger, run a battery test to check if the battery is faulty. To do that, you can use the Power Efficiency Diagnostic Report Tool – a command-line utility that can generate the battery health report of the laptop.
Step 1: Type cmd in the search box and then click Run as administrator under the displayed Command Prompt.
Step 2: In the Command Prompt window, type powercfg -energy -output FoldernameFilename.html and hit Enter. Replace FoldernameFilename with the actual folder and file name.
Step 3: After waiting about 60 seconds, Windows will trace, observe, and analyze your laptop and generate a report in HTML format, and save it in the location specified by you.
Method 2: Perform a Hard Reset
If unplugging laptop causes blue screen due to the residual charge in capacitors, you can troubleshoot the problem by performing a hard reset. Here are the steps for doing that.
Step 1: Turn off the computer and disconnect all peripherals and the charger.
Step 2: Remove the battery. Simply skip this step if your PC has a non-removable battery.
Step 3: Press and hold the Power button for up to 45 seconds.
Step 4: Plug back the battery and turn on the laptop.
Step 5: Check if the blue screen disappears.
Method 3: Run Power Troubleshooter
Power troubleshooter helps fix power-related issues on a Windows PC. If you receive the “laptop blue screen when unplugged” issue, run it by following these steps.
Step 1: Open Settings by holding the Windows and I keys.
Step 2: Click on Update & security > Troubleshoot > Additional troubleshooters.
Step 3: Under the Find and fix other problems section, find & click Power and then hit the Run the troubleshooter option.
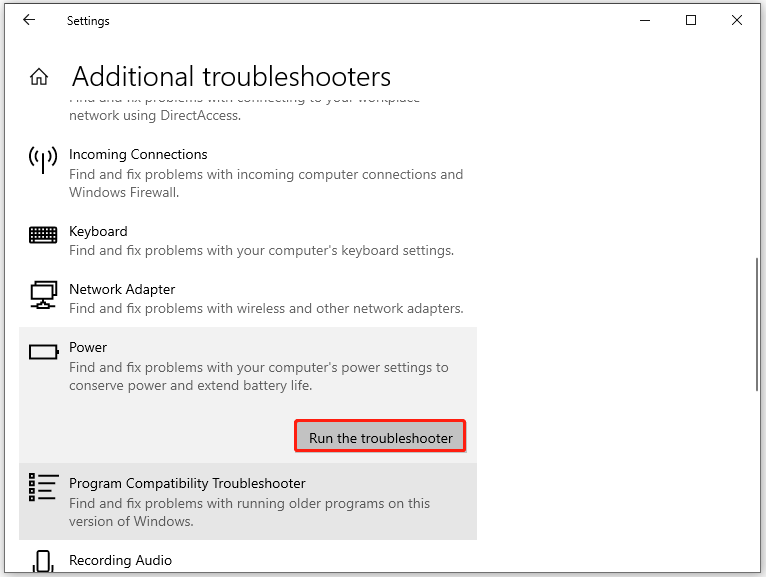
Step 4: Follow the on-screen instructions to complete the process.
Method 4: Run Blue Screen Troubleshooter
You can also run blue screen troubleshooter to get rid of the blue screen when unplugged the charger.
Step 1: In the search box, type get help and click Get Help app from the listed search results.
Step 2: After the Get Help app opens, type keywords like Troubleshoot BSOD error, Troubleshoot Blue screen error, or something like that, and hit the Enter key.
Step 3: Follow the prompted instructions to complete the operation.
Method 5: Change the Power Plan
The currently activated power plan on the computer is also responsible for the blue screen of death when laptop is unplugged. You can verify that by changing to another power plan. Here’s the guide for you.
Step 1: Open the Run dialog window by holding the Windows and R keys.
Step 2: Type control in the Run window and hit Enter on the keyboard.
Step 3: In the Control Panel window, set the View by as Large icons and find & click Power Options.
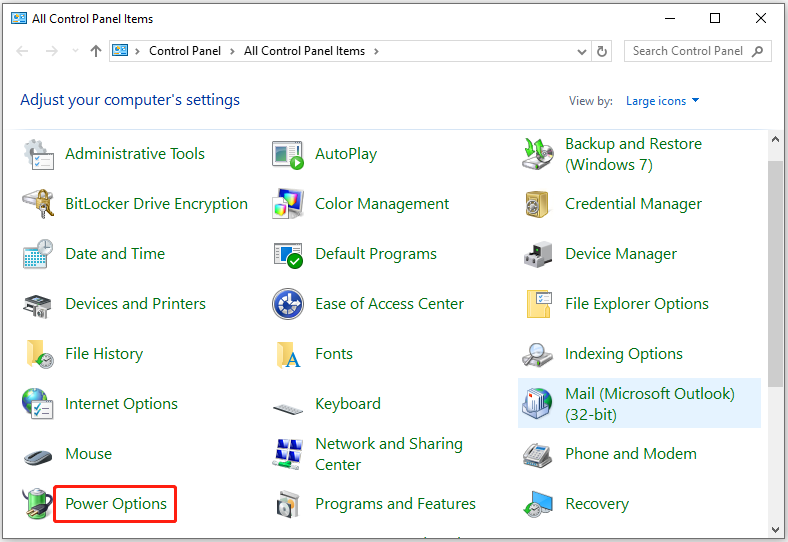
Step 4: Then change the power plan based on your needs.
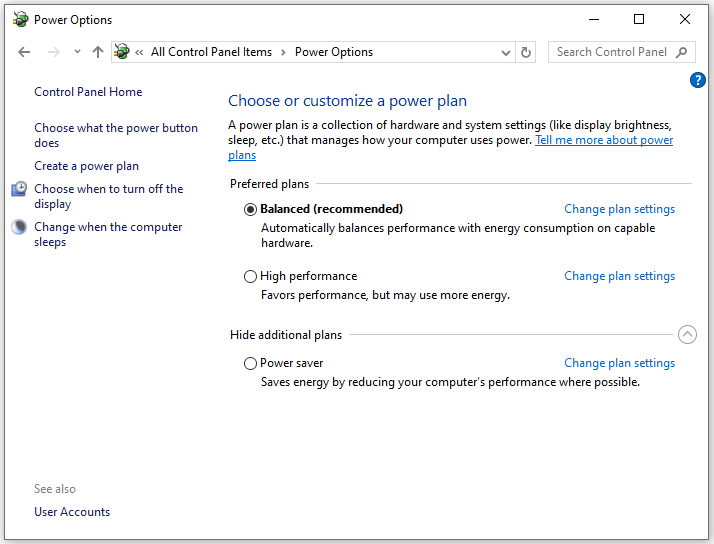
Step 5: Restart the computer and check if the blue screen disappears.
Method 6: Update Battery Driver
If you get the laptop blue screen when unplugged, try updating battery driver to fix it. Download the latest version of battery driver from the official manufacturer’s website and install it by following the prompted instructions. Then check if you still suffer from blue screen of death when laptop is unplugged.
Related articles:
Blue screen when playing games on PC
Windows 11 blue screen when idle
Blue screen after installing drivers
Some SSDs are causing blue screen
Blue screen after installing new CPU or GPU
Laptop blue screen when unplugged
USB tethering causes blue screen
Recover Data Lost Due to Blue Screen
Data can get lost due to laptop blue screen when unplugged, which is rather confusing. Fortunately, you can make use of MiniTool Partition Wizard to recover it. In addition to data recovery, it also offers a partition recovery feature enabling you to recover lost/deleted partitions.
MiniTool Partition Wizard DemoClick to Download100%Clean & Safe
More importantly, if your computer is unbootable due to a blue screen, you can boot it with a burned MiniTool bootable USB drive. After entering the main interface of the program, click Data Recovery or Partition Recovery in the toolbar and follow the on-screen instructions to finish the process.
If you want to safeguard your computer, make a Windows backup by using the Copy Disk or Migrate OS to SSD/HD feature of MiniTool Partition Wizard. It enables you to clone the hard drive before you replace/upgrade the hard drive to avoid data loss. To sum up, MiniTool Partition Wizard is a comprehensive program that can meet your different demands.
Also read: How to Fix Brown Screen of Death on Windows 10/11? Solved
Conclusion
What to do if unplugging laptop causes blue screen? Well, this post offers you several methods to get rid of the laptop blue screen when unplugged. You can have a try!


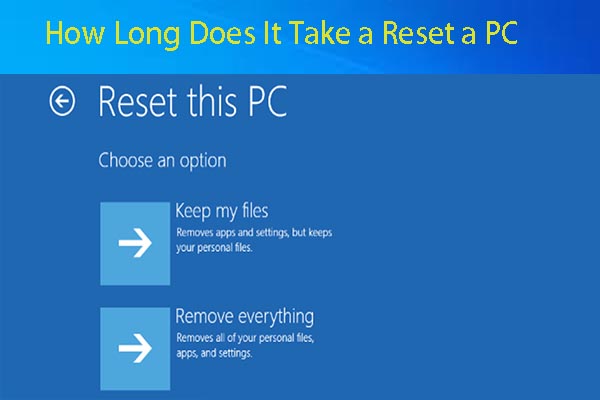
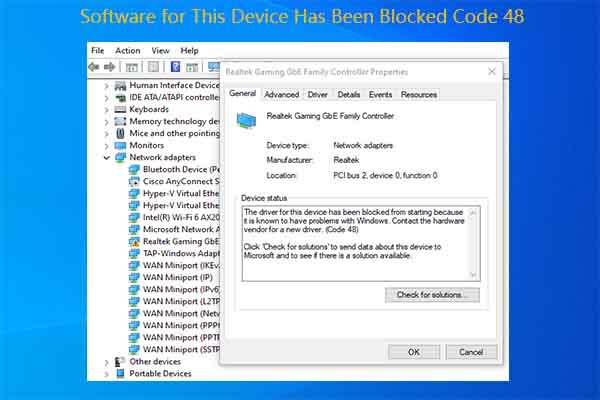
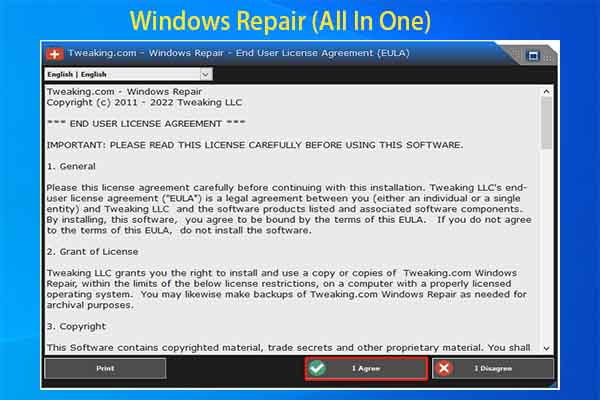

User Comments :