About Kingston Format Utility
Kingston Format Utility is a small Windows software that you can download for free from the official Kingston website. It is designed to format Kingston HyperX series (DTHX30/XXGB) USB flash drives.
You can use Kingston Format Utility to repair USB corruption, repair RAW USB drives, format matching USB drives and use it like a new drive, remove unknown viruses, and resolve any file system-based issues.
How to Use Kingston Formatting Tool? Just need to plug the Kingston USB into your computer’s USB port. Launch Kingston Format Utility, and then select the File system you want to format. Then you will soon receive a “Format Successful” prompt.
Kingston Format Utility Fails to Format
Why does Kingston Format Utility fail to format? Although it is a Kingston-branded USB flash drive, sometimes you cannot format it in the format utility. In general, the reasons are as follows:
- Your Kingston flash drive is not part of the HyperX series. For example, you cannot format Kingston DataTraveller 2.0, DT50, DTSE9, or DataTraveller G3…
- The Kingston USB flash drive is read-only or write-protected. You should unlock the drive for successful formatting.
- Severe damage to other flash drive ports, chips, etc.
So how to fix Kingston Format Utility fails to format USB error? Keep reading.
How to Fix Kingston Format Utility Fails to Format
What to do if Kingston Format Utility format fails? Here, we introduce two methods to help you solve the issue.
Method 1. Use Kingston Format Utility Alternative
As can be seen from the above, there are many limitations to using the Kingston Format Utility. Therefore, you can use a Kingston Format Utility alternative to format your USB drive. MiniTool Partition Wizard is a great choice.
With it, you can format write-protected USB drives and larger than 32GB USB drives to FAT32, which Windows built-in tools (Disk Management, File Explorer, or Diskpart) cannot finish.
It’s a professional and safe partition manager that offers a wide range of features related to disk/partition management. With this program, you can create/format/resize/delete partitions, copy/wipe disks, convert disks between MBR and GPT, etc.
To learn how to format a USB drive with this USB formatter, you can follow the steps below.
MiniTool Partition Wizard FreeClick to Download100%Clean & Safe
Step 1: Download and install this free disk partition software on your PC. Then launch it to enter its main interface.
Step 2: Right-click on the partition on the USB drive and select Format. Alternatively, you can highlight the USB drive and select Format Partition from the left action panel.
Step 3: Then set the Partition Label, File System, and Cluster Size. Then click on OK to continue.
Step 4: Finally, click on Apply to confirm the changes.
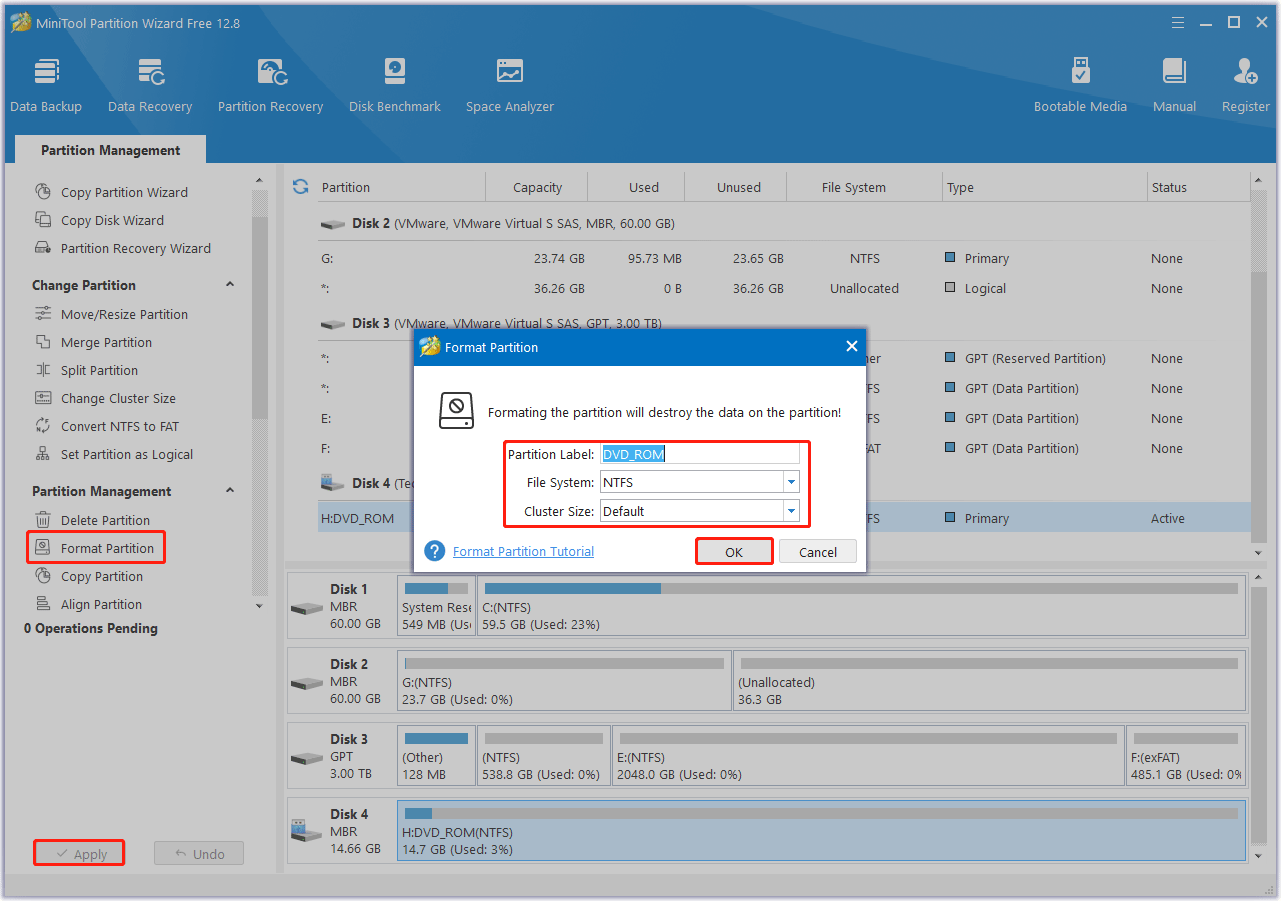
Method 2. Remove the Write Protected on the USB Drive
As mentioned above, Kingston Format Utility fails to format because the USB drive is write-protected. So, you can try to remove the write protection first and then perform a format with Kingston Format Utility. Here’s a detailed guide on how to disable write protection.
Step 1: Press the Win + R key to open the Run dialog box.
Step 2: Type diskpart in the text box and then press Enter.
Step 3: In the opened diskpart.exe window, type the following commands one by one and press Enter after each.
- list disk
- select disk * (* represents the number of the write-protected USB drive)
- attributes disk clear readonly
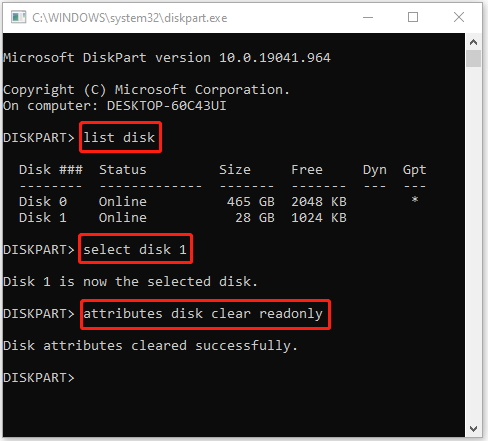
Bottom Line
This post summarizes two effective ways to solve the “Kingston Format Utility fails to format” issue. You can pick one according to your preference. For any problems with this topic, you can leave a message in our comment part below.

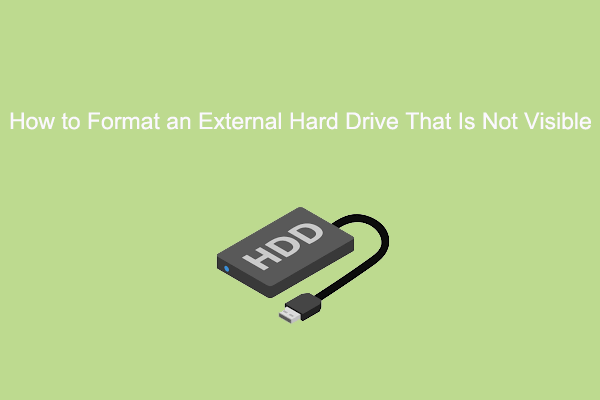

![Why Is Toshiba SSD Slow Write Speed & How to Fix It? [Full Guide]](https://images.minitool.com/partitionwizard.com/images/uploads/2023/09/toshiba-ssd-slow-write-speed-thumbnail.png)
User Comments :