What to do if you confront the Kingston DT 101 G2 not Recognized issue? Don’t worry. This post of Partition Magic will provide several feasible solutions to fix this issue. You can have a try.
Why Is Kingston DT 101 G2 Not Recognized
With the Kingston DT 101 G2, users can easily store, carry, and transfer data between computers and other devices. It features a capless swivel design and is available in a variety of colors depending on capacity. Its small form factor makes it an ideal compact, lightweight storage solution.
However, some people reported that their Kingston DT 101 G2 is not recognized. It bothers them a lot. And why is Kingston DT 101 G2 not recognized? The reasons may be as follows:
- It’s infected with a virus
- Its file system is corrupted.
- It has bad sectors.
- …
How to Fix Kingston DT 101 G2 Not Recognized
If your Kingston DT 101 G2 is not recognized, then you can follow the solutions below to solve it.
Solution 1. Check Bad Sectors or File System Errors on Kingston DT 101 G2
As mentioned above, bad sectors or file system errors may be the reason why Kingston DT 101 G2 USB is not recognized. To confirm whether there are bad sectors or file system errors, you can use the Surface Test and Check File System feature of the MiniTool Partition Wizard.
It’s comprehensive free disk partition software that offers a wide range of features to help manage the partitions and disks.
MiniTool Partition Wizard FreeClick to Download100%Clean & Safe
Step 1: Download and install MiniTool Partition Wizard on your PC. Then launch it to enter its main interface.
Step 2: Choose the Kingston DT 101 G2 USB drive, and then select Surface Test from the left panel.
Step 3: In the pop-up window, click on the Start Now button to begin scanning bad sectors. If any blocks are marked red, it means there are bad sectors on the hard drive. Then you can follow this guide to fix these bad sectors.
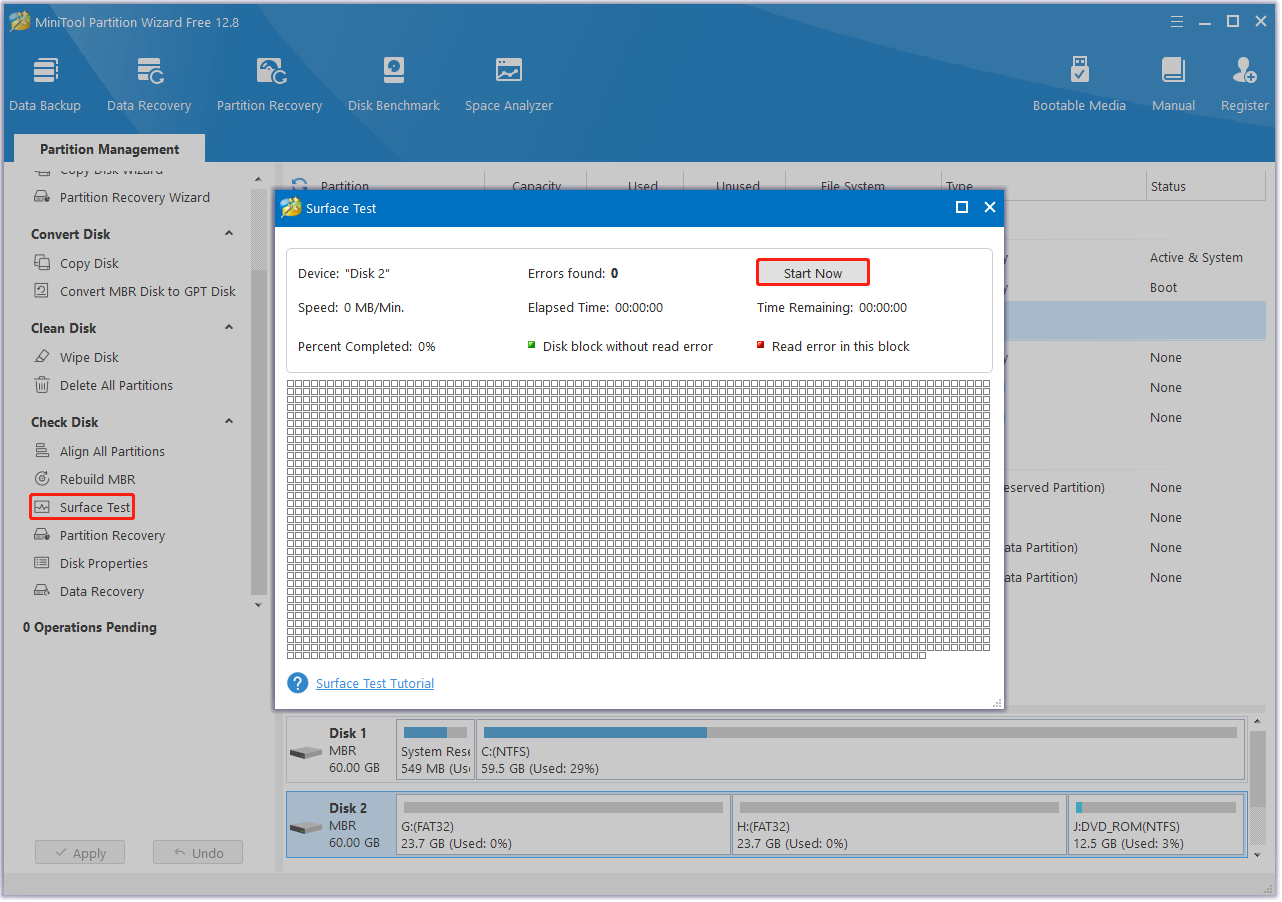
Step 4: After the process ends, any bad sectors will be fixed. Then click on the target drive again, select Check File System from the left section panel.
Step 5: Select Check & fix detected errors and click on Start.
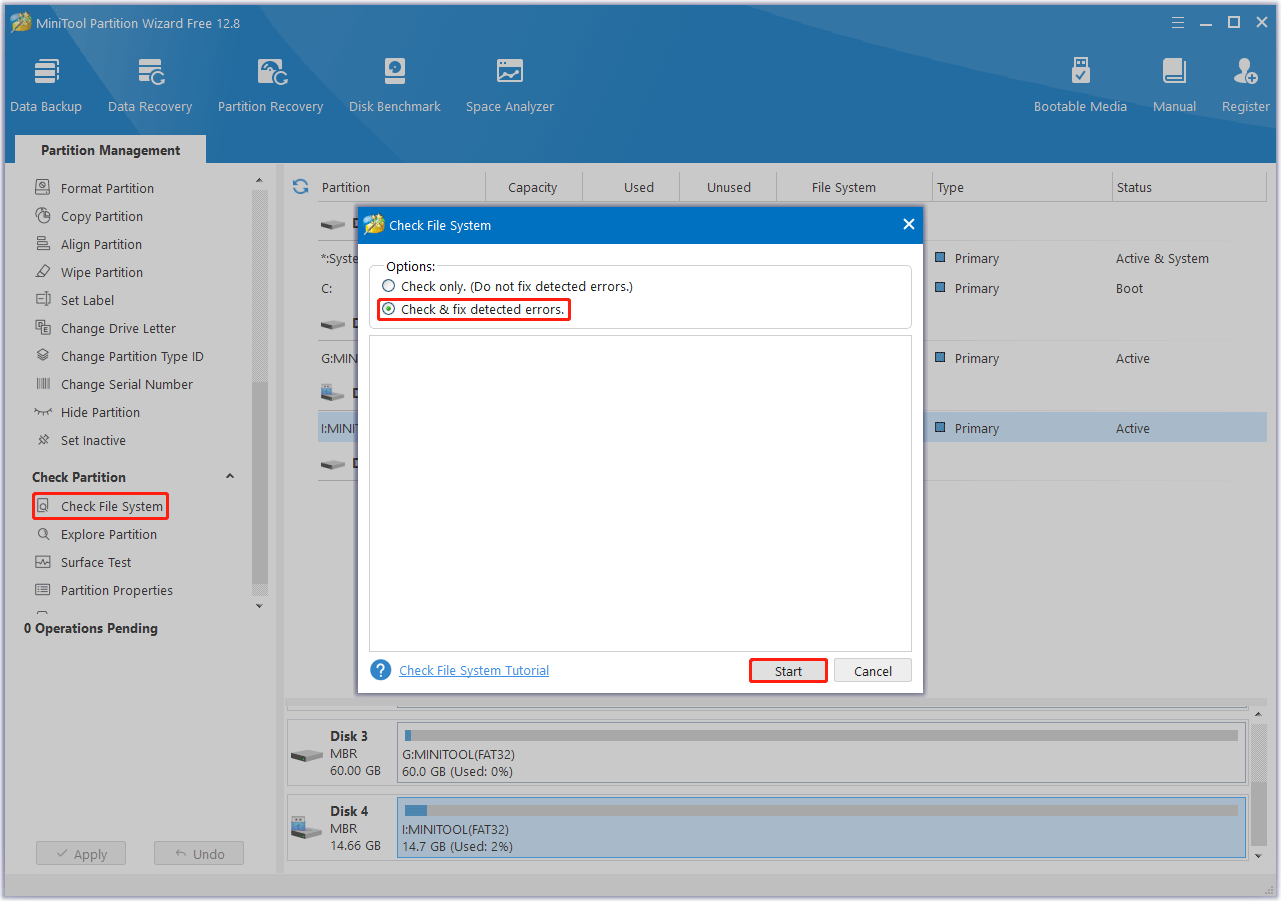
Solution 2. Scan for Viruses or Malware
Virus or malware infection may result in Kingston DT 101 G2 not recognized. Therefore, you’d better regularly scan your Kingston DT 101 G2 for malware or viruses. To do this, you can run Windows Defender by following these steps:
Step 1: Press the Win + I key to open Settings. Then go to Update & security > Windows Security > Virus & threat protection.
Step 2: Click on Scan Options and select the scan option as per your requirement. Here we choose the Full Scan option.
Step 3: Click Scan now to get started.
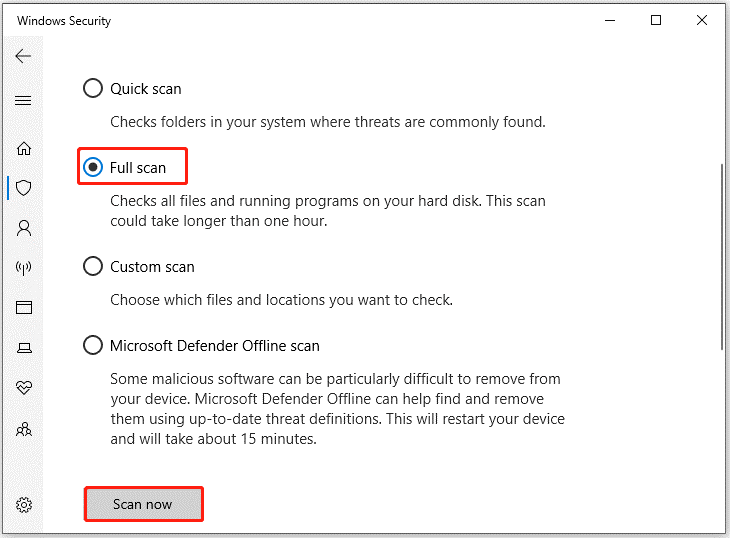
Solution 3. Format Kingston DT 101 G2
Your Kingston DT 101 G2 USB drive does not get recognized if the file system is not compatible with your Windows PC. So, you should format it to a compatible file system. Here we recommend you use MiniTool Partition Wizard.
MiniTool Partition Wizard FreeClick to Download100%Clean & Safe
Step 1: Launch MiniTool Partition Wizard to enter its main interface. Select the connected drive from the disk map and click on Format Partition in the left panel.
Step 2: In the pop-up window, choose a compatible File System. Then click on OK to save the changes you’ve made.
Step 3: Click on Apply to perform the formatting operation.
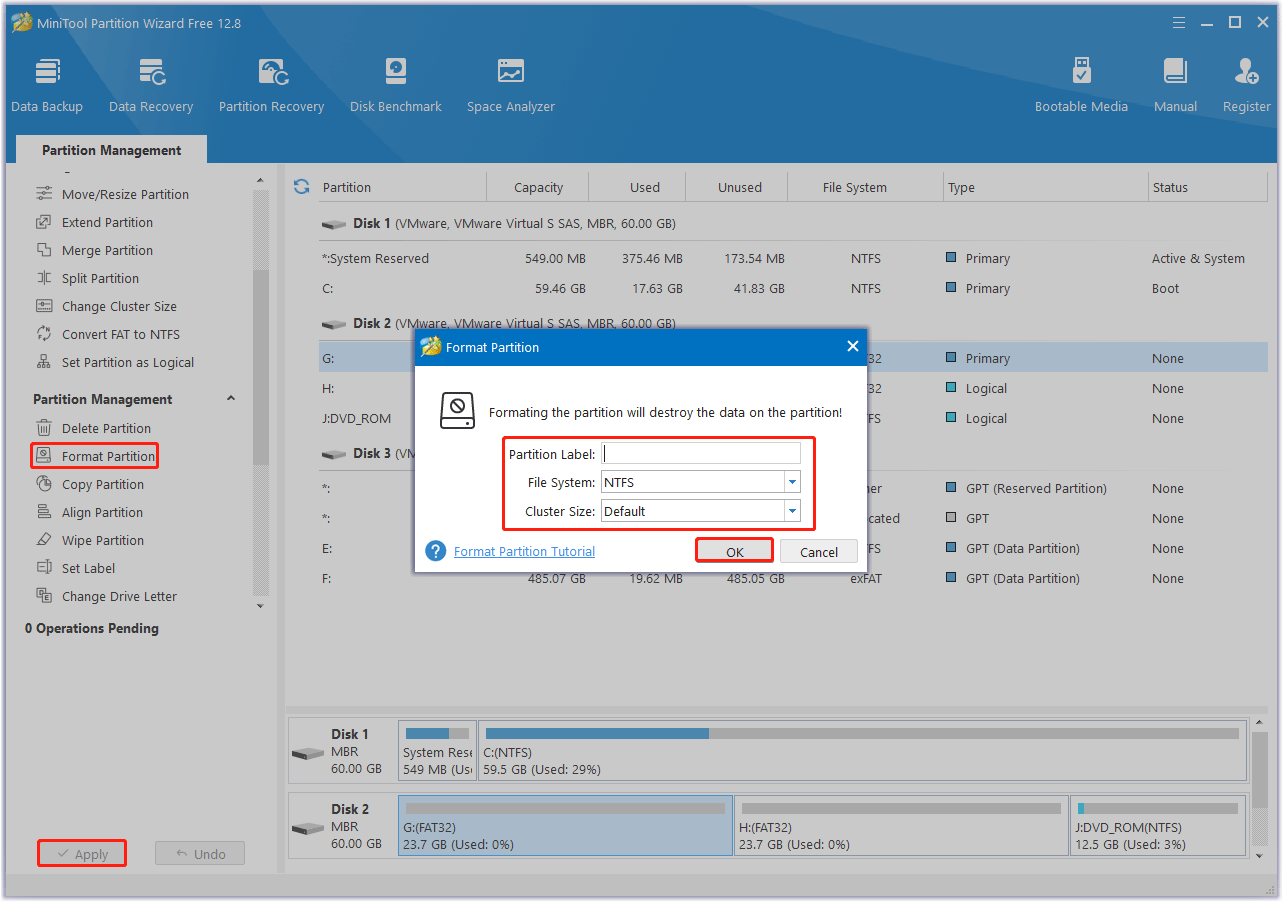
Bottom Line
When faced with the Kingston DT 101 G2 not recognized issue, you can try the solutions shared in this guide. Hope you can successfully solve it.

![[Tutorial] How to Recover Data from Gigastone SD Card](https://images.minitool.com/partitionwizard.com/images/uploads/2024/03/recover-data-from-gigastone-sd-card-thumbnail.png)
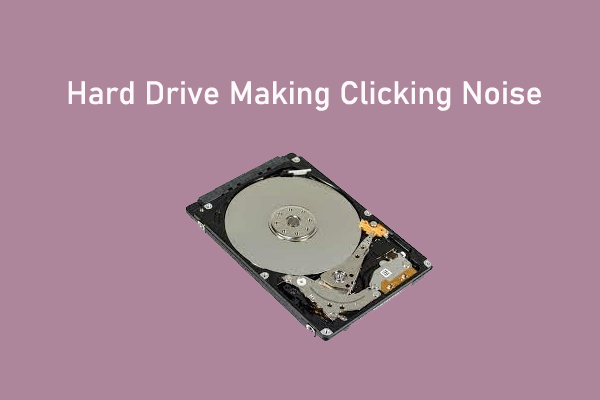
User Comments :