How to fix the keyboard not working after Windows 11 update issue? If you encounter this issue on your computer, you come to the right place. Here, Partition Magic provides some useful solutions to help you get rid of this error.
Updating Windows regularly can enhance your operating system’s security, performance, and functionality. Additionally, it can help protect your computer from vulnerabilities and keep it running smoothly.
However, some people report that their keyboard not working after the Windows 11 update. Have you also encountered the Keyboard not working correctly after Windows 11 update issue? Do you know how to fix the keyboard not working after Windows 11 update issue? Continue reading to get the solutions.
Solution 1. Roll Back Keyboard Driver
If restarting the computer doesn’t work for you to fix the keyboard not working after Windows 11 update issue, you can try rolling back the keyboard driver to fix the issue. Here’s how to do it:
Step 1. Press the Win + X keys simultaneously to open the Quick Link menu, and then select the Device Manager from the menu.
Step 2. In the Device Manager window, expand the Keyboards category, and then double-click your keyboard driver to open its Properties window.
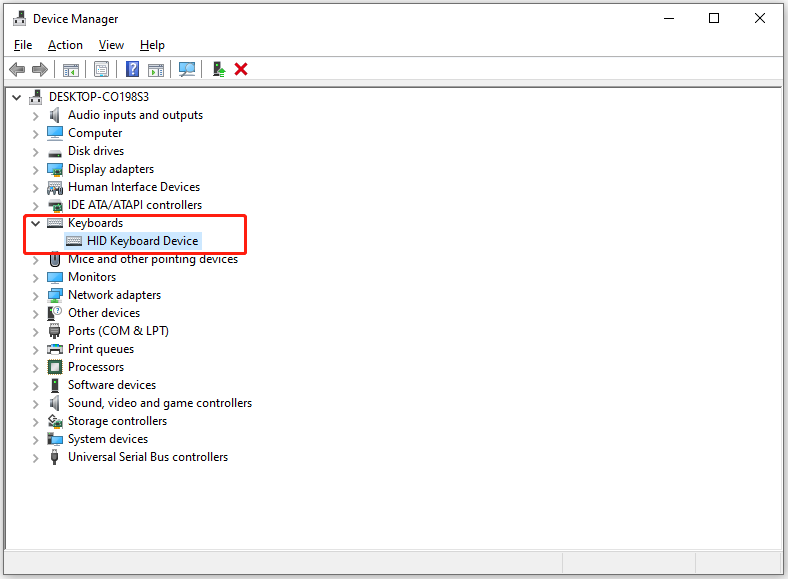
Step 3. In the pop-up window, go to the Driver tab, and then click the Roll Back Driver button.
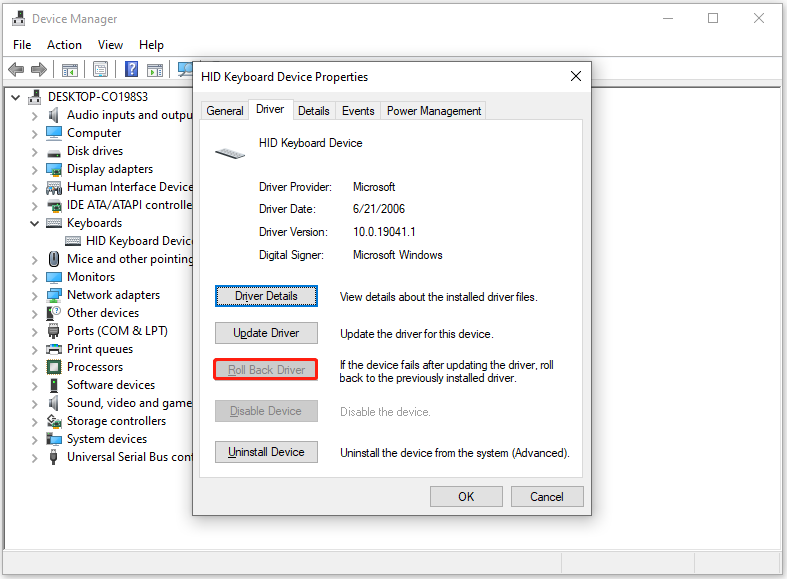
Solution 2. Uninstall and Reinstall the Keyboard Driver
If rolling back the keyboard driver is still unable to fix the Keyboard not working correctly after Windows 11 update issue, you can try uninstalling and reinstalling the keyboard driver to fix the issue. Here’s the guide:
Step 1. Open the Device Manager window.
Step 2. Expand the Keyboards category, right-click your keyboard driver, and select Uninstall device.
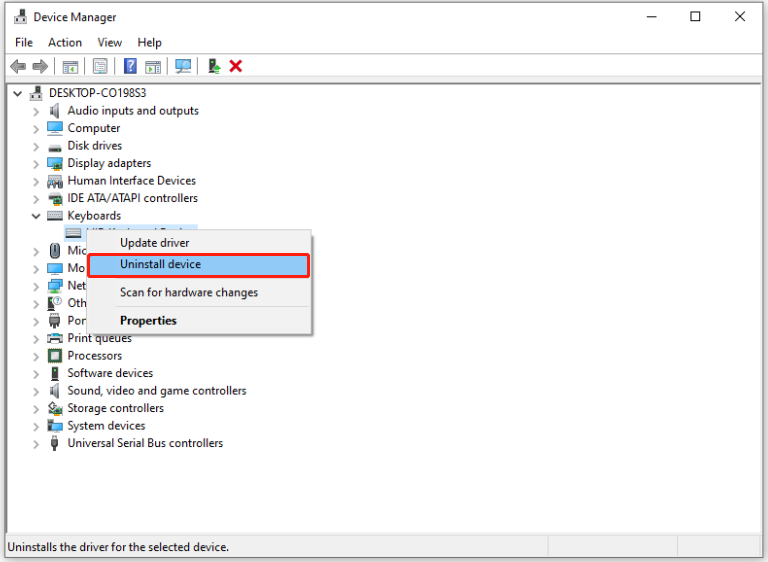
Step 3. Click Uninstall in the pop-up window to confirm.
Step 4. Once done, restart your computer and check if the issue has been resolved.
Solution 3. Install Another Compatible Version of the Keyboard Driver
Some people report that they fix the keyboard not working after Windows 11 update issue successfully by installing another compatible version of the keyboard driver. Here’s the way:
Step 1. In the Device Manager window expand the Keyboards category.
Step 2. Right-click your keyboard driver and select Update driver.
Step 3. In the pop-up window, select Browse my computer for drivers.
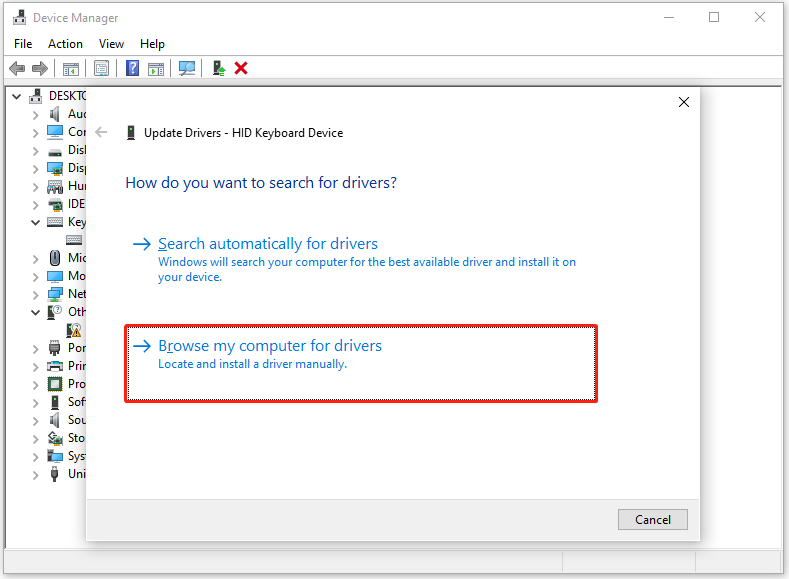
Step 4. Then, select Let me pick from a list of available drivers on my computer.
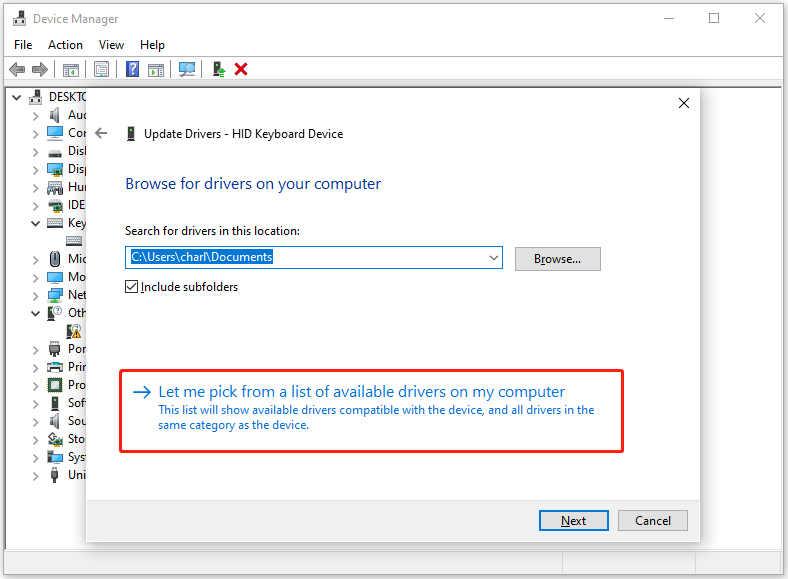
Step 5. Check the box of Show compatible hardware, and then select another available for your keyboard driver and click Next to install it.
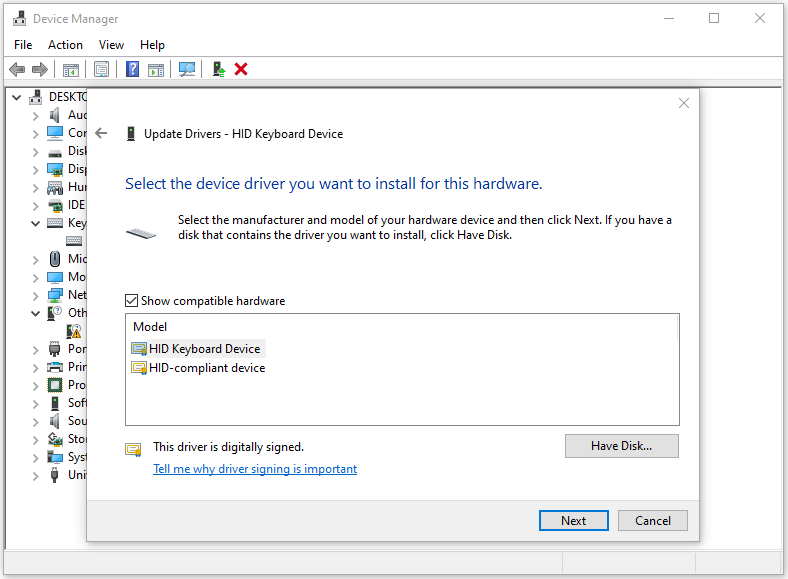
Solution 4. Reinstall the USB Controller Driver
What’s more, you can also try reinstalling the USB Controller driver to fix the keyboard not working after Windows 11 update issue.
To do that, you just need to open the Device Manager window, expand the Universal Serial Bus Controllers category, and then right-click on each USB Host Controller driver and select Uninstall device. Once done, restart your PC and check if the issue gets fixed.
Solution 5. Run Windows Keyboard Troubleshooter
There is a Windows built-in troubleshooter that can help you fix keyboard-related issues. So, you can try running the Windows keyboard troubleshooter to fix the issue with the following steps:
Step 1. Press the Win + S keys at the same time to open the Search window, type “troubleshoot” and press Enter.
Step 2. In the Troubleshoot settings window, click the Additional troubleshooter link.
Step 3. Scroll down to choose Keyboard, and then click Run the troubleshooter.
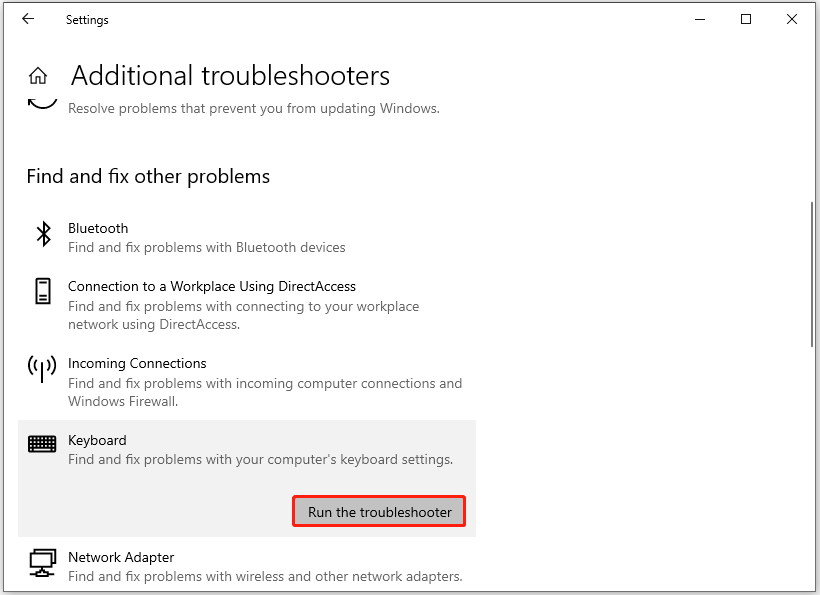
Solution 6. Perform System Restore
Performing a system restore can restore your computer to a previous status when the error hasn’t occurred. Therefore, you can have a try by doing the following steps:
- Open the Settings window.
- Go to System > About, and then select the System protection link on the right panel.
- In the new window, click the System Restore button.
- Select Next, and then select the restore point you want to use from those in the list.
- After that, click the Next button.
- Next, click Finish. Then choose Yes to the “Once started, System Restore cannot be interrupted. Do you want to continue?” question.
- Then the System Restore process will now begin. Wait for this process to be completed.
- Once done, your Windows will revert to the previous state as you select.
Solution 7. Try Some Advance Ways
If none of the above solutions can help you fix the keyboard not working after Windows 11 update issue, you can try some advanced ways:
Further Reading:
If you lose your files after resetting your PC, you can use MiniTool Partition Wiard to help you recover the lost data as it provides the Data Recovery feature and Partition Recovery feature.
Besides, this professional and multifunctional partition manager can be used to migrate OS to SSD without reinstalling OS, set partitions as logical/primary, convert MBR to GPT, rebuild MBR, format USB to FAT32, change cluster size, partition hard drive, check for disk errors, and more.
MiniTool Partition Wizard DemoClick to Download100%Clean & Safe
Wrapping Things Up
This post provides several useful solutions to fix the keyboard not working after Windows 11 update issue. You can try these above solutions to fix the issue on your own if you encounter the keyboard not working after Windows 11 update issue on your computer.

User Comments :