Are some of your keyboard keys not working? If so, you can try the following solutions.
2. To apply these solutions, you need to log in to Windows. If you are stuck on the login screen due to the keys on keyboard not working issue, you can click the Accessibility option (a person icon) and turn on the toggle next to On-screen keyboard to call out the On-screen keyboard. Then, enter the password.
Way 1. Unlock the Keys
Are your Number keys or Function keys not working? If you are using an external keyboard, there should be a Num Lock key and an Fn key on your keyboard. They can enable or disable the numeric keypad keys on the right of the keyboard and the F1 to F12 keys on the top of the keyboard, respectively.
Therefore, if the numeric keypad keys on the right of the keyboard and the F1 to F12 keys on the top of the keyboard are not working, you can try pressing the Num Lock key and the Fn key to unlock them.
Way 2. Turn off the Keyboard Accessibility Features
Windows has some keyboard accessibility features designed for people who have difficulty pressing the keys. For example:
- Mouse Keys: When this feature is turned on, users can use the numeric keypad to move the mouse around the screen. However, it will also prevent the numeric keypad from working normally.
- Sticky Keys: When this feature is turned on, users can press keyboard shortcuts one key at a time. However, this may prevent Ctrl, Spacebar, Backspace, Enter, Shift, and Arrow keys from working normally.
- Filter Keys: When this feature is turned on, the PC can ignore or slow down brief or repeated keystrokes and adjust keyboard repeat rates. However, this may prevent Spacebar, Backspace, Enter, Shift, Esc, and function keys from working normally.
To turn off these keyboard accessibility features, you can follow the steps below:
- Open Control Panel and click Ease of Access.
- Under Ease of Access Center, click Change how your keyboard works.
- Make sure the boxes before Turn on Mouse Keys, Turn on Sticky Keys, and Turn on Filter Keys are unchecked, and then click OK.
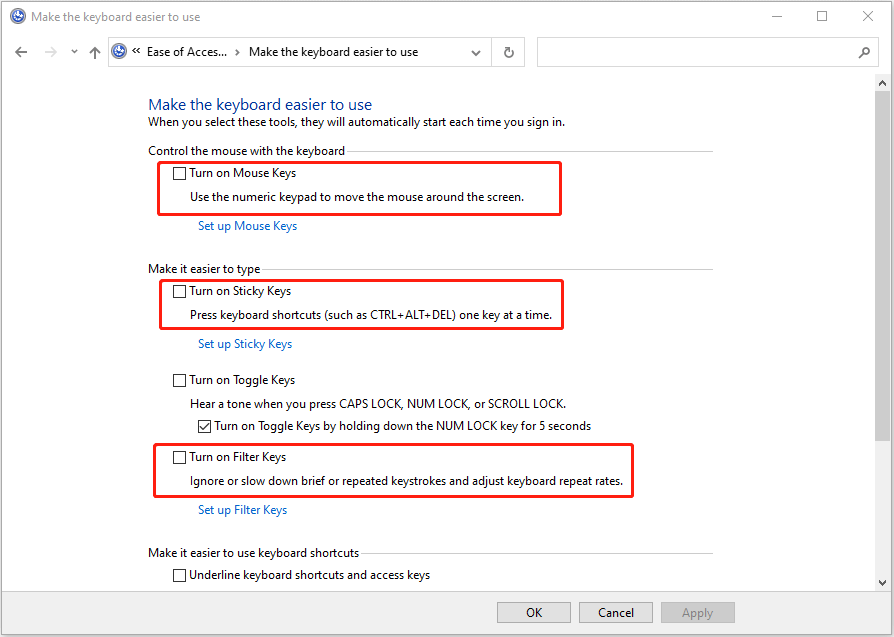
2. If you press the arrow keys but the cursor doesn’t move up and down, you can try pressing the Scroll Lock key.
Way 3. Update or Reinstall the Keyboard Drivers
Are some keys on laptop keyboard not working? The cause may be an outdated or corrupt keyboard driver. Updating or reinstalling the driver may solve the issue. Here is the guide:
- Press Windows + X keys and select Device Manager from the menu.
- Expand the Keyboards category.
- Right-click on the keyboard driver you want to update and click Update.
If updating the keyboard driver does not make any difference, reinstall it. To do that, you need to right-click the driver and select Uninstall device. After that, restart your PC and the driver will be reinstalled automatically.
Way 4. Run the Keyboard Troubleshooter
How to fix unresponsive keyboard keys? You can also try running the keyboard troubleshooter. Here is the guide:
- Press Windows + I keys to open Settings.
- On Windows 10, go to Update & Security > Troubleshoot > Additional troubleshooters. On Windows 11, go to System > Troubleshoot > Additional troubleshooters.
- Find the Keyboard troubleshooter and run it.
Way 5. Check Hardware
If all of the above ways don’t work, you should consider if the keyboard keys not working issue is caused by hardware failure. In this case, you need to repair or replace the keyboard.
Bottom Line
Do you need to clone hard drive, migrate OS, recover data, and manage disks and partitions? If so, MiniTool Partition Wizard can help you.
MiniTool Partition Wizard FreeClick to Download100%Clean & Safe

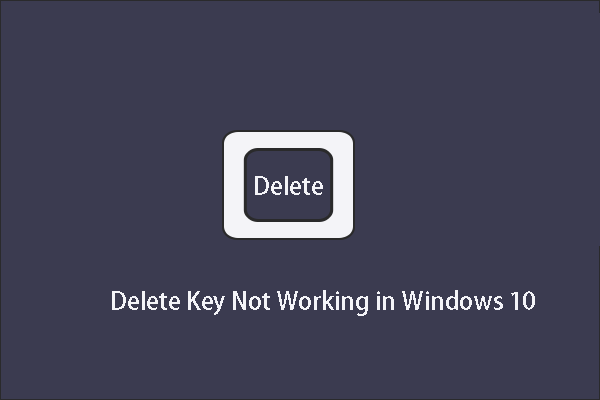
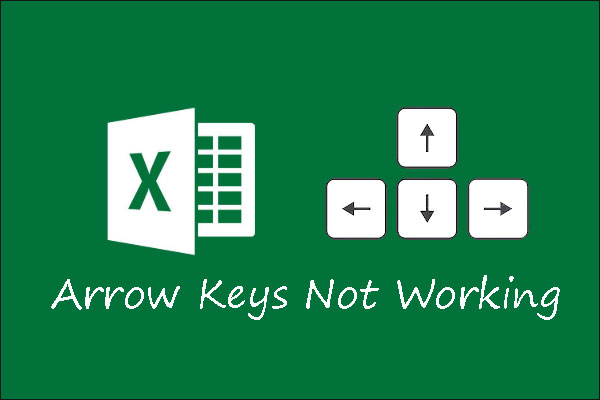
User Comments :