What is Kernel Power 137? How to fix it? If you are curious about the answers to these questions, this post is worth reading. Here, MiniTool Partition Wizard introduces some information about Kernel Power 137 and provides several helpful solutions.
Many people report that they have encountered Kernel Power 137 after random restarts and file corruption. This error bothers them a lot, as it can trigger multiple system problems. Here is a true example from the answers.microsoft.com forum:
Kernel-Power Error: Event ID 137: I get this error 'The system firmware has changed the processor's memory type range registers (MTRRs) across a sleep state transition (S5). This can result in reduced resume performance.' every time I switch on the computer, so if someone knows what this is all about please help?https://answers.microsoft.com/en-us/windows/forum/all/kernel-power-error-event-id-137/c2e161d5-ec6e-4b70-a662-399c7914391c
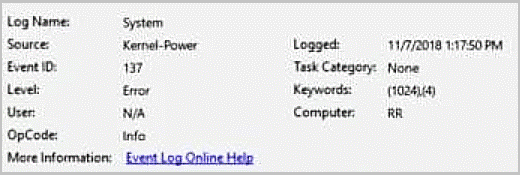
After investigating extensive user reports and posts, we found that the error, just like other Windows errors, can be triggered for multiple reasons. Here are some of the most common reasons:
- Power supply failure.
- Corrupted or missing system files.
- Faulty system hardware.
- Outdated Windows.
- …
Method 1. Update Windows and Drivers
Outdated Windows and drivers can cause errors easily, including the Kernel Power 137. In this case, you can try updating them to fix the Event ID 137. To do that, you can refer to these posts:
- Update Windows 11/10 to Download & Install Latest Updates
- How to Update Device Drivers Windows 10 (2 Ways)
- How to Update Drivers in Windows 11? Try 4 Ways Here!
Method 2. Disable the Fast Startup
If you have enabled the Fast Startup feature on your PC and encounter the Kernel Power 137 error, you can try disabling the Fast Startup feature to fix it. If you are unsure of the steps to disable the Fast Startup feature, you can get a detailed guide in this post: What Is “Fast Startup” Mode and How to Enable or Disable It?
Method 3. Run SFC and DISM
SFC and DISM can both scan and fix the corrupted system files. If you suspect the Kernel Power 137 error on your PC is caused by corrupted system files, you can try running them to fix the Event ID 137. Here are some guiding posts:
- Run System File Checker (SFC) to Repair Corrupted System Files
- How To Use The DISM Restore Health Command To Repair Windows
- How To Use The DISM Command Tool In Windows 11
Method 4. Run CHKDSK
You may be able to fix the Event ID 137 error by running CHKDSK. Some people have had success using this method. Here are the steps:
- Open the Run window, type “cmd” in the box, and then press Ctrl + Shift + Enter simultaneously.
- Type “chkdsk *: /r” and press Enter. (Replace “*” in the command with the drive letter of the problematic disk.)
- Once done, restart your PC and see if the Kernel Power 137 error is fixed.
In addition, MiniTool Partition Wizard is a feature-rich partition manager that can also help you check file system errors and bad sectors in the disk. To do that, you just need to download and install it, select the partition to be checked, and select Check File System or Surface Test.
MiniTool Partition Wizard FreeClick to Download100%Clean & Safe
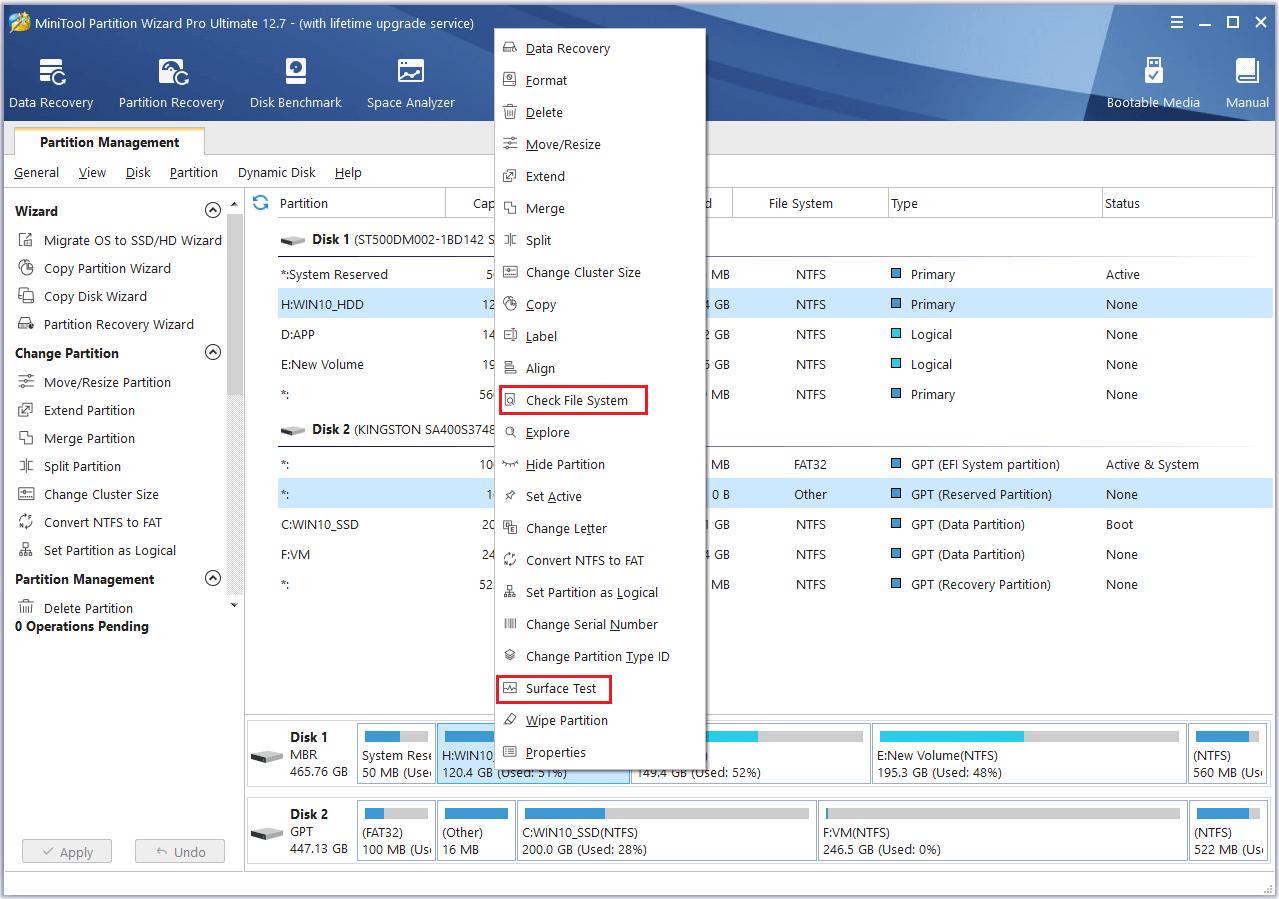
Method 5. Check for Viruses and Malware
If there are viruses or malware on your PC, you may also encounter the Kernel Power 137 error. In this situation, you can try scanning your PC for viruses and malwares to fix this error. To do that, you can refer to this post: How to Run Windows Defender Full/Quick/Custom/Offline Scan.
Method 6. Change Power Plan
Some people report that they have fixed the Kernel Power 137 error by changing their Windows Power Plan. If you decide to have a try, you can follow these steps:
Step 1. Press the Windows and S keys to open the Search window.
Step 2. Type “control panel” in the box and press Enter.
Step 3. Set View by as Large icons, and then click Power Options.
Step 4. In the Power Options window, select the High performance plan.
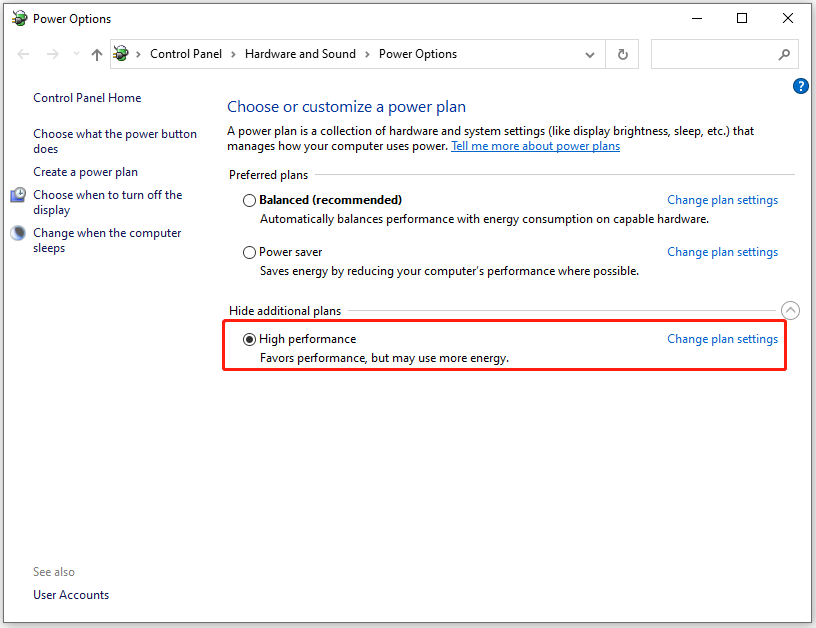
Step 5. Click the Change plan settings, and then select Never from the drop-down menu for Put the computer to sleep.
Step 6. Next, click on Change advanced power settings, go to Hard Disk > Turn off hard disk, and then change the Setting (Minutes) to 0.
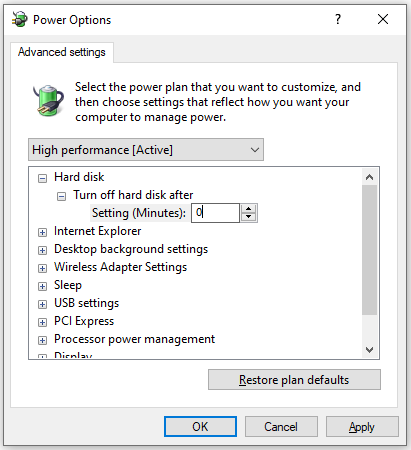
Step 7. Click Apply and OK to save the changes. Once done, restart your PC and check if the error is fixed.
Method 7. Try Other Tricks
If you are unable to fix the Kernel Power 137 error with the above solutions, you can try some other tricks. Here I list some useful ways that users have ever used to fix Event ID 137 successfully:
- Update the BIOS
- Check for faulty hardware
- Turn off Hibernation
- Replace the PSU
- Reset Windows 10 or 11
Wrapping Things up
This post provides several effective solutions to fix the Kernel Power 137 error. If you encounter the same error, you can try them one by one until you fix it successfully.

User Comments :