How to fix the KB5055519 not installing issue? If you come across the KB5055519 not installing issue on your PC, you don’t need to worry. Here, Partition Magic offers some useful solutions to help you get rid of the issue.
KB5055519 (OS Build 17763.7136) is an update for Windows 10 1809, Windows Server 1809, and Windows Server 2019 released on April 8, 2025. This update addresses some security issues and improvements.
However, some people report that they encounter the KB5055519 not installing issue on their PCs. Also, some people encounter Windows 10 (KB5055519) fails to install with 0xd0000034. This issue bothers them a lot.
Have you also experienced the same issue? Do you know how to fix the KB5055519 not installing issue? No worries. Continue reading, you can get some effective ways.
Solution 1. Try Some Basic Tricks
If you encounter the KB5055519 not installing issue on your PC, you can try some basic tricks first to troubleshoot the issue. For example:
- Check Internet Connection
- Restart your PC
- Disable the antivirus or firewall temporarily
- Turn off unnecessary programs that are running in the background
- Perform a clean boot
If none of the above can help you fix the Windows 10 (KB5055519) fails to install with 0xd0000034, you can continue reading and try the following solutions.
Solution 2. Free Up Disk Space
If your PC has insufficient disk space, you may also encounter the KB5055519 fails to install issue. In this case, you can use MiniTool Partition Wizard’s Space Analyzer feature to scan and layout disk storage usage.
Besides, this powerful and feature-rich tool can also help you partition hard drive, create/delete partitions, convert MBR to GPT, rebuild MBR, clone a hard drive, check disk for errors, recover data from hard drive, and so on. Here’s how to use the Space Analyzer feature:
MiniTool Partition Wizard FreeClick to Download100%Clean & Safe
- Download and install MiniTool Partition Wizard on your PC.
- Launch this app to enter its main interface, and click the Space Analyzer feature from the top toolbar.
- Select your system drive from the drop-down menu of Select, and click Scan
- Right-click the file/folder you don’t want, and select Delete (Permanently).
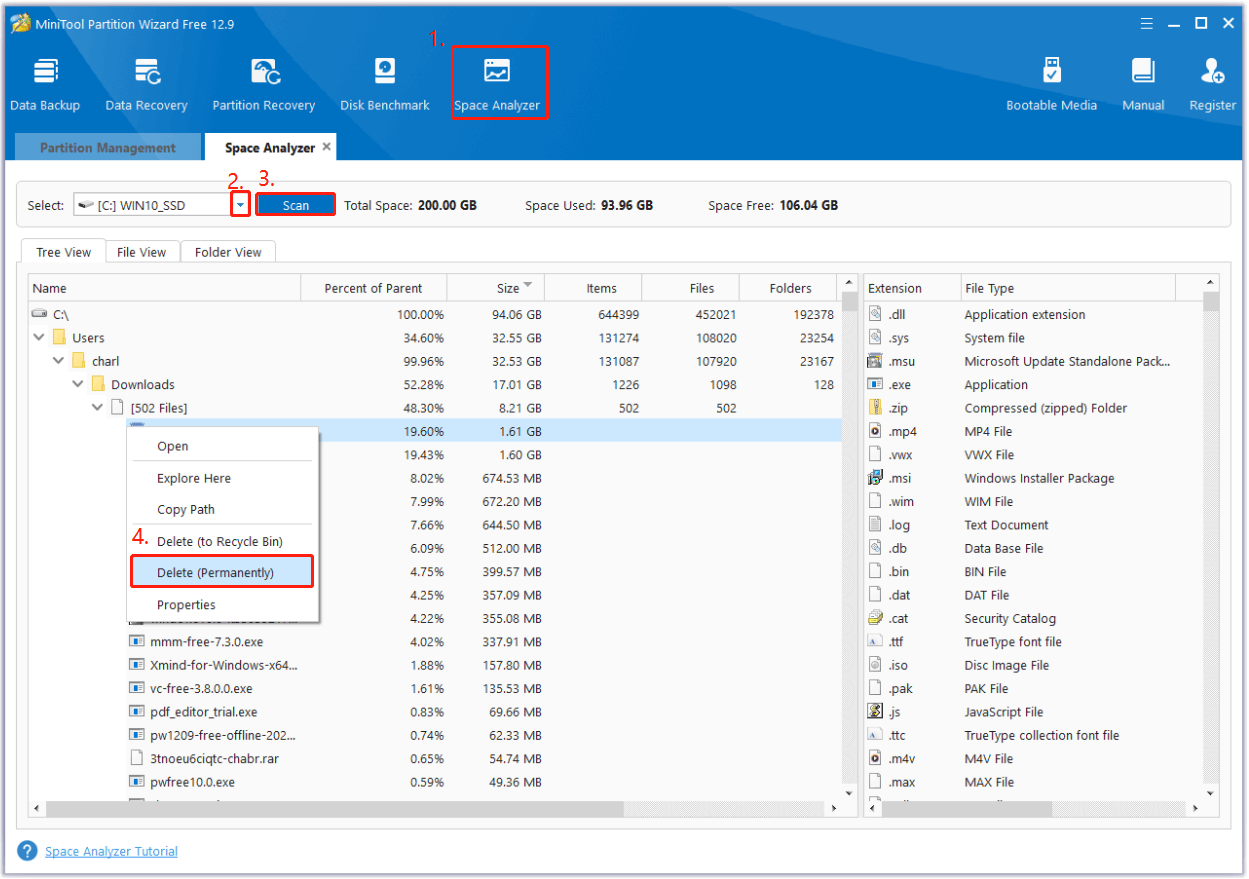
Solution 3. Run Windows Update troubleshooter
When you experience the KB5055519 fails to install issue on your PC, you can also try running the Windows update troubleshooter to solve the issue. Here’s the way:
Step 1. Press the Win + S keys simultaneously to open the Search window.
Step 2. Type “troubleshoot settings” in the search box, and press Enter.
Step 3. In the pop-up window, click Additional troubleshooter.
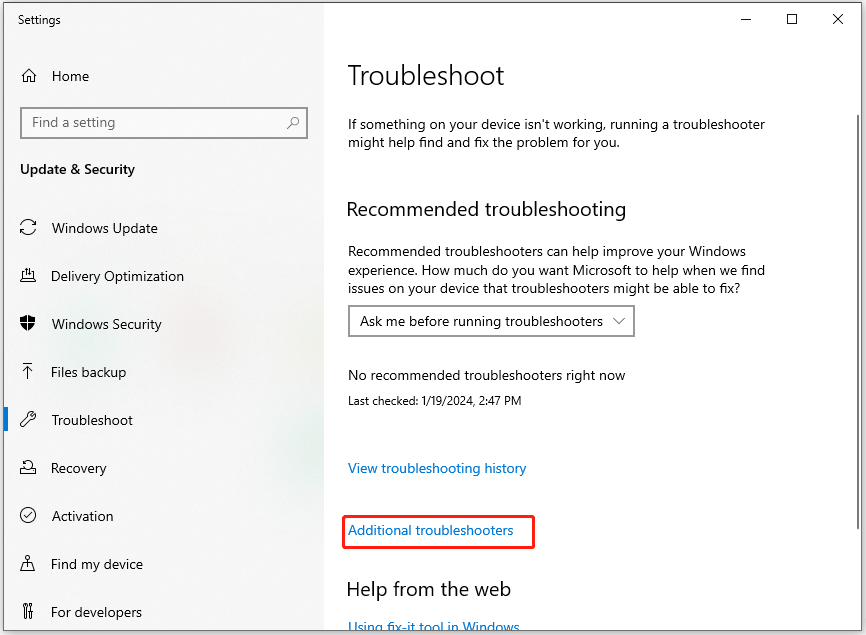
Step 4. Then, choose Windows Update and click Run the Troubleshooter.
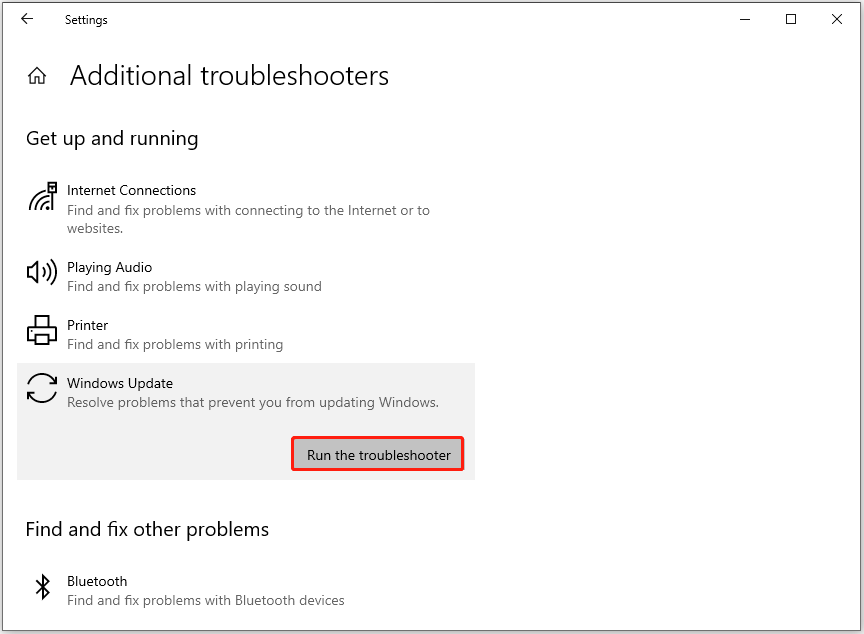
Step 5. Once done, if there are any issues found, follow the on-screen guide to fix them. After that, restart your PC and check if the KB5055519 not installing has been resolved.
Solution 4. Clear Software Distribution Folder
Some people report that they fix the KB5055519 not installing issue successfully by clearing the Software Distribution folder. You can also have a try. Here’s how to do that:
Step 1. Press the Windows key, type “services.msc” in the search box, and press Enter.
Step 2. Find the Windows update service, right-click on it, and select Stop.
Step 3. Do the same steps with Background Intelligent Transfer Service.
Step 4. After that, go to this location: C:\Windows\SoftwareDistribution\Download.
Step 5. Press Ctrl + A keys to select everything and then press Delete to remove the files in the folder.
Step 6. Once done, restart your PC and check if the issue has been resolved.
Solution 5. Install Windows Update Manually
If none of the above solutions can help you fix the KB5055519 not installing issue, you can try manually downloading and installing the update from the Microsoft Catalog. Here are the detailed steps:
- Open your browser, and then navigate to Microsoft Update Catalog.
- Type “KB5055519” in the search box and press Enter.
- Find the file that matches your device’s System type.
- Then, click Download.
- Click the links in the pop-up window to start downloading the installation package.
- Double-click the executable file and follow the on-screen instructions to complete the installation process.
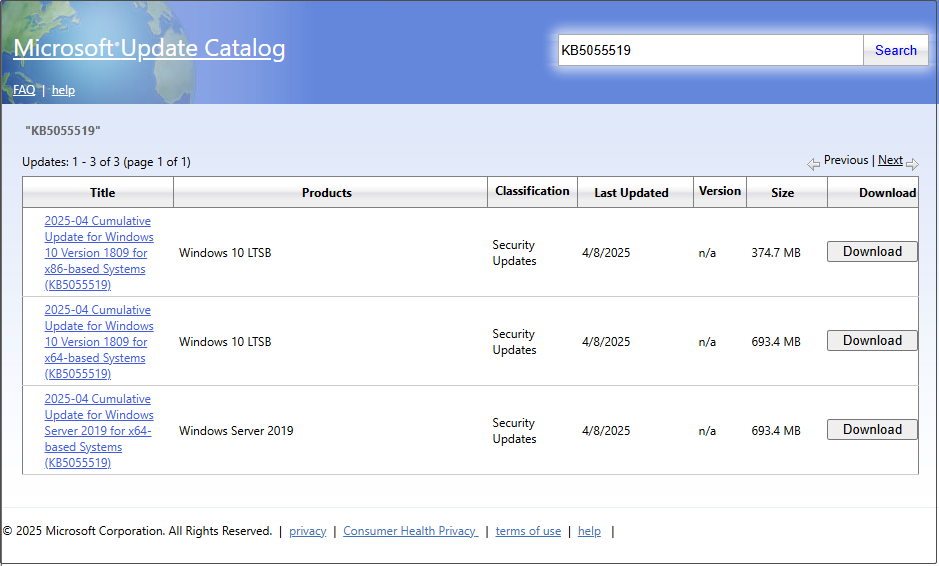
Wrapping Things Up
This post introduces the update KB5055519 and offers some useful ways to fix the KB5055519 not installing issue. If you encounter the same issue, you can try the mentioned solutions to fix the issue.

User Comments :