Microsoft released the security update Windows KB5051974 in February 2025. What's new in this update? How to install and download it? What to do if the KB5051974 fails to install? This article from Partition Wizard will tell you the answers one by one.
About KB5051974
On February 11, 2025, Microsoft released the KB5051974 cumulative update for Windows 10 22H2 and Windows 10 21H2. This update contains Microsoft’s January 2025 Patch Tuesday security updates.
This update fixes and adds many new features, for example:
- In the Apps section of the Start menu, a new app icon appears near Classic Outlook.
- The Chinese Pinyin input method editor will stop providing automatic suggestions in the search box of search engine websites such as Baidu.
- The “This device cannot start” error message will no longer appear when you connect to certain external audio management devices.
- The issue where your device could not recognize whether a USB camera was turned on has been fixed.
How to Download and Install KB5051974
To download and install KB5051974, the two most commonly used methods are Windows Update and Microsoft Update Catalog.
Use Windows Update
Step 1: Right-click on the Start button and choose Settings to open.
Step 2: Click on Update & Security > Windows Update.
Step 3: Click on the Check for updates button to search for the update.
Step 4: Click on Download & install to install it.
Use Microsoft Update Catalog
Search for Microsoft Update Catalog on your browser and go to its main page, type KB5051974, and select the appropriate link to download.
How to Fix KB5051974 Fails to Install
If you encounter KB5051974 not installing problem during installation, you can try the following methods.
Way 1: Run the Windows Update Troubleshooter
You can try the Windows Update troubleshooter to solve the KB5051974 fails to install issue. Here’s the guide:
Step 1: Press the Win + S keys simultaneously to open the Search window.
Step 2: Type “troubleshoot settings” in the search box and press Enter.
Step 3: Click Additional troubleshooters.
Step 4: Choose Windows update and click Run the troubleshooter.
Step 5: Follow the on-screen instructions to complete the process.
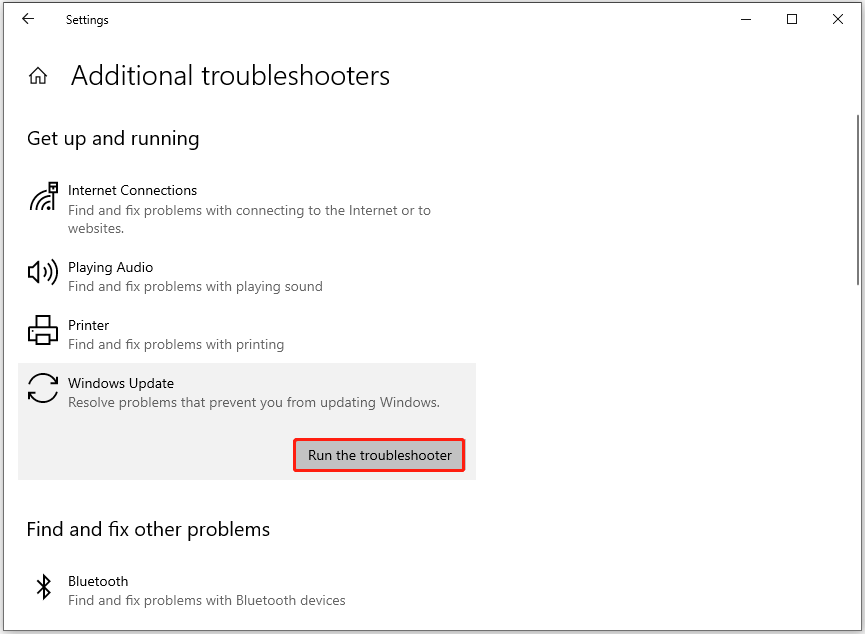
Way 2: Check System Files
Damaged system files could also cause the KB5051974 installation problem. To fix this, try running SFC and DISM to repair the corrupted files, which should resolve the issue with Windows KB5051974 failing to install. Here’s how:
Step 1: Press the Windows logo key + S to open the Search window.
Step 2: Type “cmd” in the search box, right-click Command Prompt, and then select Run as administrator.
Step 3: Type “sfc /scannow” and press Enter in the elevated Command Prompt window.
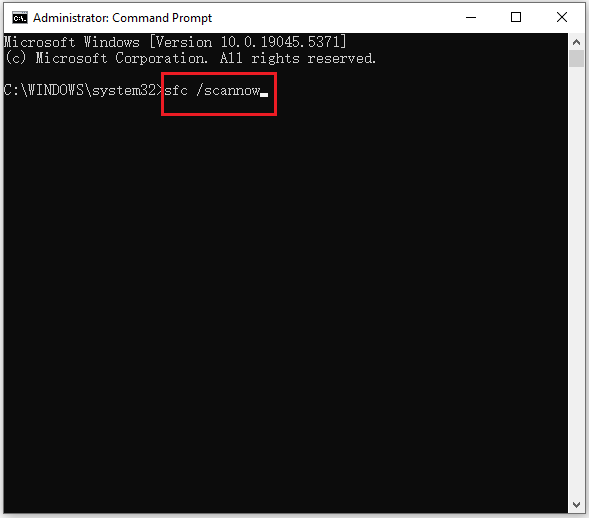
Step 4: After the process finishes, restart your PC and see if the issue is fixed. If it persists, you can proceed with a DISM scan. Below are the DISM commands:
- DISM.exe /Online /Cleanup-image /Scanhealth
- DISM.exe /Online /Cleanup-image /Checkhealth
- DISM.exe /Online /Cleanup-image /Restorehealth
Way 3: Reset Windows Update Components
Windows Update components play an important role in the Windows update process. When you encounter KB5051974 fails to install, you can consider whether there is a problem with Windows Update components. Then you can reset Windows Update components.
Way 4: Reset the Windows Update Cache
If you’re having trouble with Windows Update, the issue could be related to the update files. In this case, you can try resetting the Windows Update cache.
Step 1: Open the Search window, type cmd, and click Run as administrator from the right side.
Step 2: Type the following commands one by one and press Enter after each:
- net stop cryptSvc
- net stop wuauserv
- net stop bits
- net stop msiserver
- rename %systemroot%\system32\catroot2 catroot2_old
- rename %systemroot%\SoftwareDistribution SoftwareDistribution_old
- net start cryptSvc
- net start wuauserv
- net start bits
- net start msiserver
Step 3: Restart your computer and check if the KB5051974 can be installed now.
Bottom Line
This article offers a comprehensive guide on downloading and installing KB5051974, along with helpful solutions to troubleshoot the KB5051974 installation issue. If you’re facing the same problem, you can try these methods step by step until the issue is resolved.
MiniTool Partition Wizard is a feature-rich tool that can also help you create/delete/extend/resize/copy partitions. In addition, it can allow you to partition a hard drive, check the disk for errors, clone a hard drive, change cluster size, rebuild MBR, convert MBR to GPT, and more.
MiniTool Partition Wizard FreeClick to Download100%Clean & Safe


User Comments :