Windows 11 KB5050577 has been rolled out. However, some users are unable to enjoy this update as they are experiencing the “KB5050577 not installing” issue. What to do if you encounter this issue? Follow this guide from Partition Magic.
Windows 11 KB5050577 was released on January 28, 2025. To install it, visit Settings > Windows Update, check for this update directly, and download and install it. Note that to apply this update, you must have .NET Framework 3.5 or 4.8.1 installed.
If you encounter an issue where KB5050577 cannot be installed through Windows Update, you can try the solutions below.
MiniTool Partition Wizard FreeClick to Download100%Clean & Safe
Solution 1. Run Windows Update Troubleshooter
When KB5050577 won’t install, running the Windows update troubleshooter is useful. It can repair issues related to Windows updates. Here are the steps detailed:
- Press the Win + I key to access Settings.
- Select the System tab in the left panel.
- Scroll down to select Troubleshoot > Other troubleshooters.
- Click the Run button next to Windows Update.
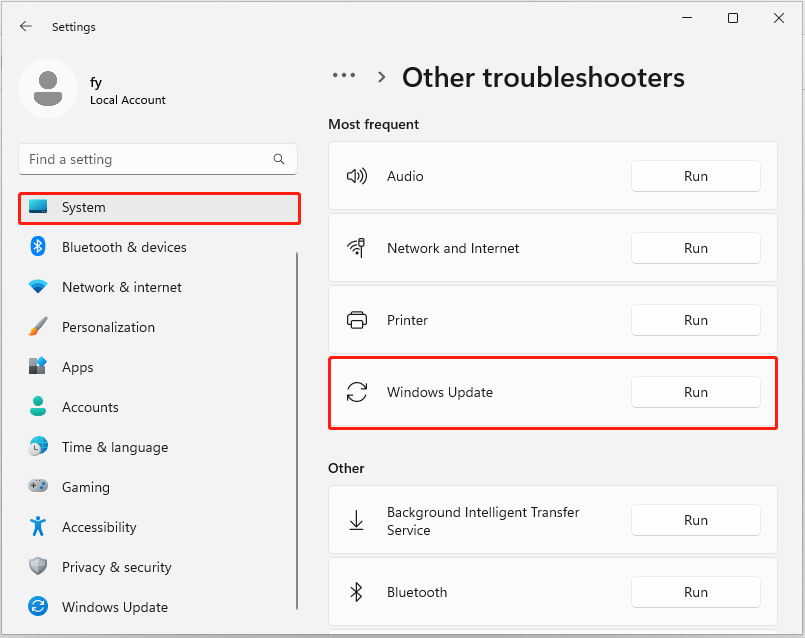
Solution 2. Move the $WinREAgent Folder to a Different Location
When Windows Update fails, related system logs and files may be stored in the $WinREAgent folder. This may be the reason why KB5050577 fails to install. In this case, you can move this folder to a different location from its original path to resolve the issue.
The $WinREAgent folder is located on the C drive and is hidden by default. Before moving it, you need to go to the View tab in File Explorer and check the Hidden Items option to show hidden folders.
Solution 3. Restart App Readiness Service
The App Readiness service plays an important role in configuring Windows Updates. If you disable it, Windows Updates may not install smoothly. So, you can try to restart this service and check if it helps.
- Type services in the search box on the taskbar and open the Services tool.
- Find and double-click App Readiness.
- In the next window, change the Startup type to Automatic. Then click the Start button under Service status.
- Click Apply > OK.
Solution 4. Use Windows 11 Installation Assistant
The Installation Assistant helps you download Windows 11 KB5050577. The steps are as follows:
- Open your web browser.
- Navigate to Microsoft’s Windows 11 Installation Assistant page.
- Click the Download Now button to download the Windows 11 Installation Assistant.
- After the file has finished downloading, open it from the Downloads tab in your browser.
- Then follow the on-screen instructions to complete the operation.
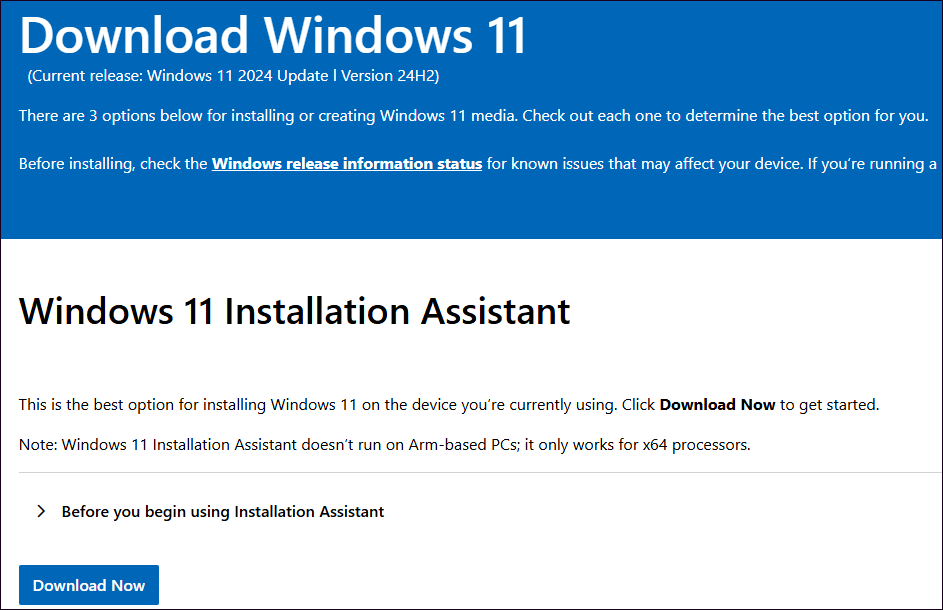
Solution 5. Repair Corrupted System Files
Sometimes, when your system files are missing or corrupted, you may encounter the “KB5050577 not installing” issue. With SFC and DISM scans, you can quickly repair corruption that may have been caused by Windows updates.
- Press the Win + R key to open the Run dialog. Type cmd in the text box and then press Ctrl + Shift + Enter to open Command Prompt as an administrator.
- In the Command Prompt window, type sfc /scannow and then press Enter.
- Once the process ends, restart your PC and open the elevated Command Prompt again.
- After that, type DISM /Online /Cleanup-image /Restorehealth and press Enter.
Solution 6. Reset Windows Update Components
Sometimes update failures are related to corrupted Windows Update components. In this case, resetting these components is the best option to restore Windows Update functionality.
Solution 7. Use Microsoft Update Catalog
In addition to installing KB5050577 through Windows Update, it can also be downloaded for free through the Microsoft Update Catalog and manually installed on Windows 11 22H2.
- Open the Microsoft Update Catalog website and search for KB5050577.
- Select the correct version of KB5050577 and click the Download button next to it.
- Click the link in the pop-up window.
- Once the file is downloaded to your PC successfully, double-click to run the file and follow the on-screen instructions to install the update to your computer.
Bottom Line
This post offers 7 solutions to solve the “KB5050577 not installing” issue. If you encounter the same issue, you can try these mentioned ways.

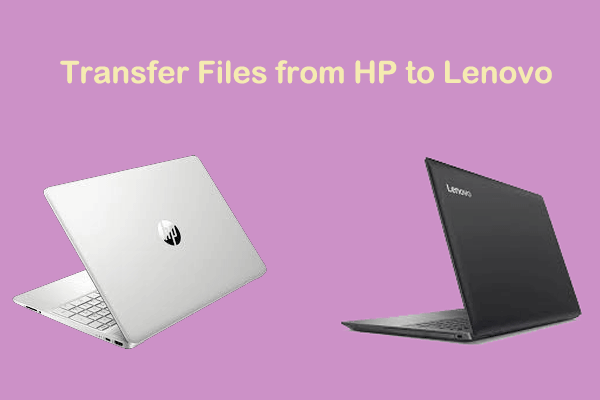

User Comments :