Many users have reported being unable to install KB5050087 on Windows 11. What causes this issue, and how can the KB5050087 fails to install problem be resolved? Let's find the answers together with Partition Magic.
It is frustrating when you encounter a situation where Windows 11 KB5050087 fails to install. Don’t worry, I will introduce the solutions to you one by one below.
How to Fix KB5050087 Fails to Install
What should you do if KB5050087 fails to install on Windows 11? After reviewing numerous user reports and references, we’ve compiled the following 6 effective solutions.
Method 1: Run Windows Update Troubleshooter
If you’re encountering the ” KB5050087 not installing ” issue, you can first try using the Windows Update troubleshooter. This built-in Windows tool fixes many problems related to Windows Update. Here’s how to use it.
Step 1: Press the Win + I keys to open the Windows Settings window and then go to System.
Step 2: From the right side, click Troubleshoot. Then click Other troubleshooters to continue.
Step 3: In the next window, click the Run button after the Windows Update option.
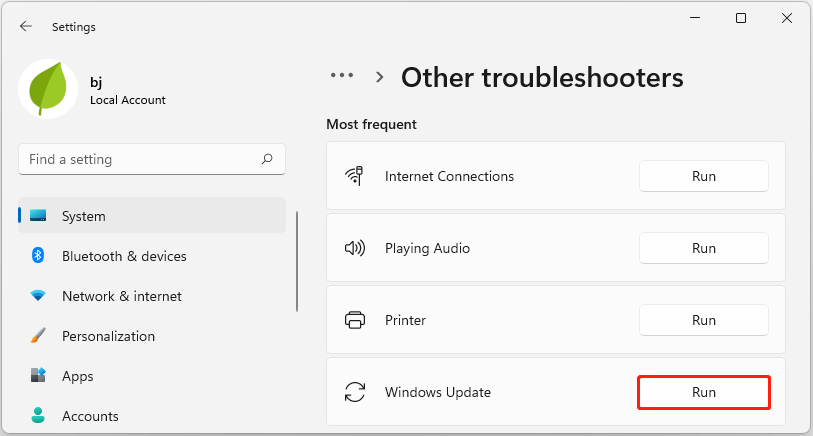
Step 4: Wait for the process to complete. If any issues are detected, follow the on-screen prompts to fix them.
Method 2: Perform an SFC or DISM Scan
If crucial system files on your PC are corrupted or missing, you might encounter the issue of KB5050087 not installing on Windows 11. In such cases, you can repair the system files by running an SFC or DISM scan.
Step 1: Type cmd in the Search box, and then right-click Command Prompt and select Run as administrator. Click on Yes in the UAC window to move on.
Step 2: Type the sfc /scannow command in the elevated command prompt and hit Enter.
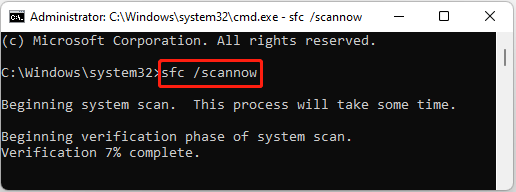
Step 3: If the SFC tool doesn’t work, you can try using the DISM tool. Run the following commands sequentially.
- DISM.exe /Online /Cleanup-image /Scanhealth
- DISM.exe /Online /Cleanup-image /Checkhealth
- DISM.exe /Online /Cleanup-image /Restorehealth
Method 3: Ensure that Your PC Has Sufficient Disk Space
If you don’t have enough disk space, errors will occur when downloading and installing Windows 11 update KB5050087. Based on this, you need to free up some storage space. How to do it? Generally, most people will think of deleting some unnecessary files or applications, but this is time-consuming.
Here I suggest you use third-party software MiniTool Partition Wizard to expand the system partition.
This software can help you extend/resize/delete/format the partition. In addition, this partition software can rebuild MBR, analyze disk space, convert MBR to GPT, change cluster size, SSD data recovery, format USB to FAT32, etc.
MiniTool Partition Wizard FreeClick to Download100%Clean & Safe
Step 1: Open MiniTool Partition Wizard to access its main interface, choose the system or C partition containing the Windows updates, and then click on Extend Partition in the left panel.
Step 2: You can select the drive whose free space you want to occupy from the drop-down menu, and then drag the slider to select the free space you want to occupy. Then click OK to confirm the operation.
Step 3: Click Apply to initiate the process.
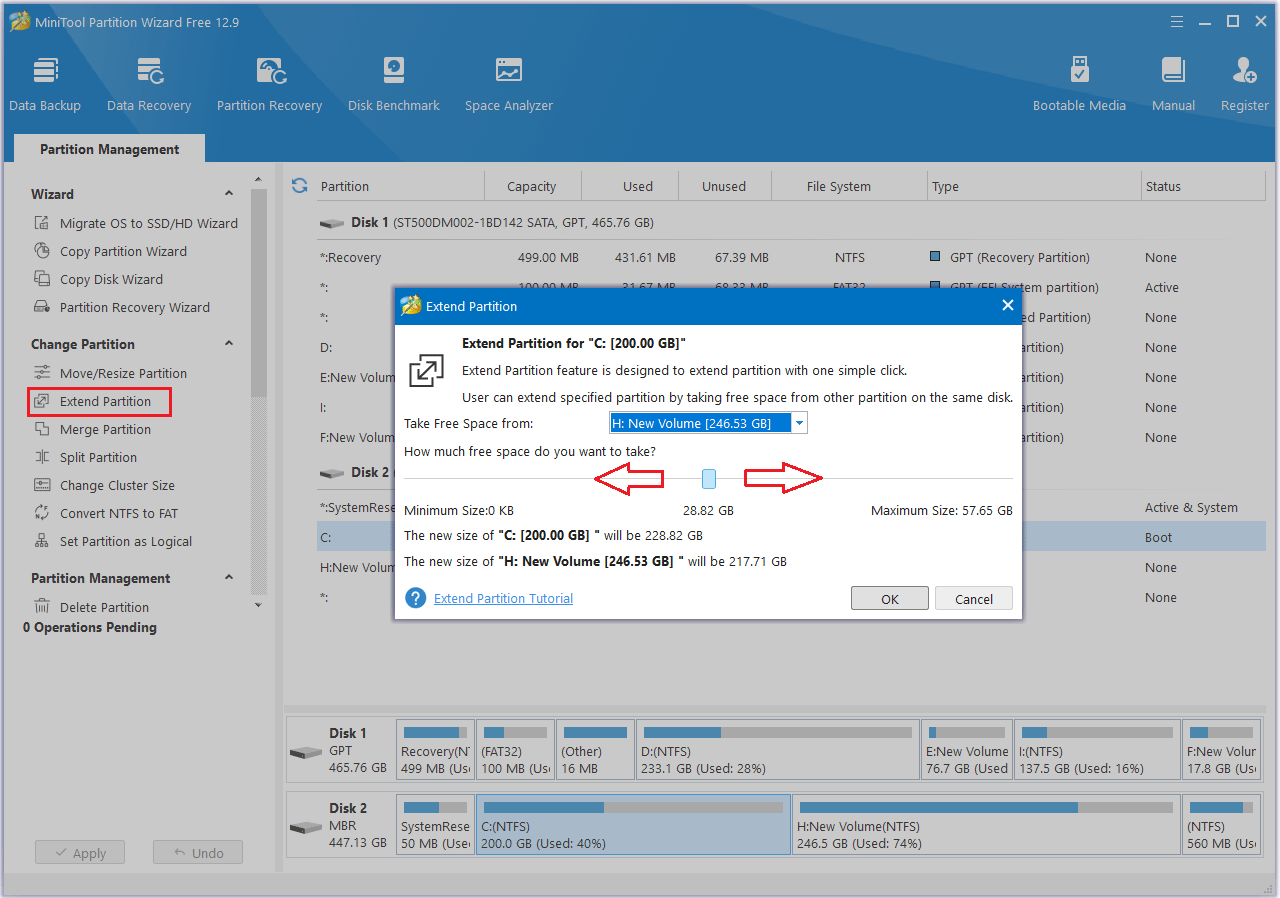
Method 4: Turn off Third-Party Antivirus
In some cases, third-party antivirus software may mistakenly identify Windows 11 KB5050087 installation files as viruses or malware, thus blocking the update. Therefore, before trying to update KB5050087 on your PC, you can temporarily disable all third-party antivirus programs.
Method 5: Reset Windows Update Components
When the Windows Update cache is corrupted, it causes Windows 11 update KB5050087 fails to install. Therefore, I recommend you clear all Windows Update cache by resetting its components. For more details, you can refer to this guide:” How to Reset Windows Update Components in Windows 11/10?”
Method 6: Check the Hard Disk for Errors
If your hard disk has bad sectors, it may prevent KB5050087 from installing. Therefore, you should try to check the hard disk for errors. The Surface Test function in MiniTool Partition Wizard can display the condition of the hard disk sectors.
Launch MiniTool Partition Wizard on your computer and enter its main interface. Click on your hard drive where the error occurs and select Surface Test. In the pop-up window, click on Start Now. If bad sectors are detected on the hard drive, they will be highlighted in red.
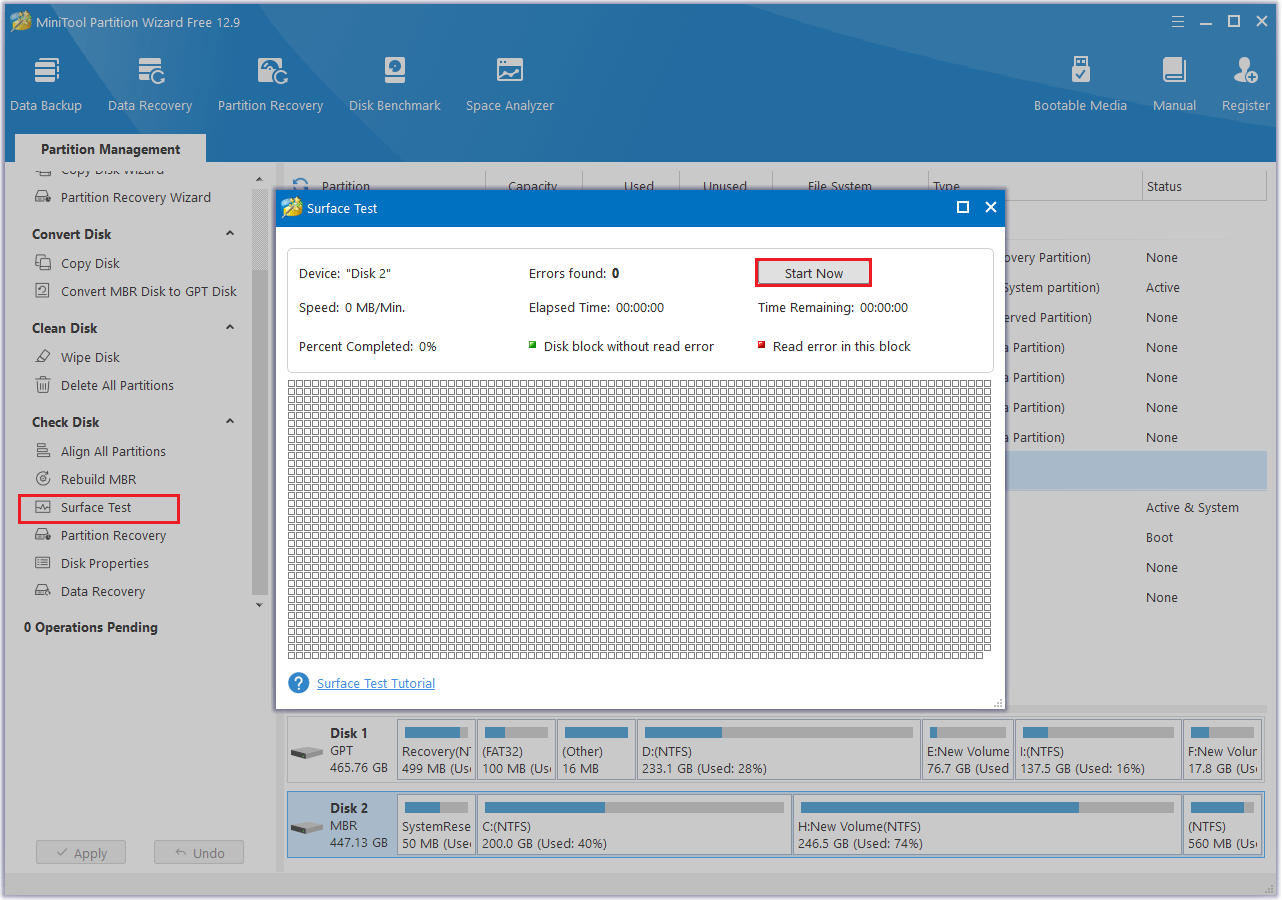
Bottom Line
If KB5050087 fails to install, you can attempt to resolve the issue using the methods mentioned above. Hopefully, you’ll be able to fix it successfully.


User Comments :