Are you experiencing the issue of KB5046716 fails to install on your Windows 11? Want to learn how to fix it? You've come to the right place. This post from Partition Magic provides a full guide to help you fix this issue with ease.
About Update KB5046716 in Windows 11
Recently, Microsoft released Windows 11 Insider Preview Build 22635.4510 (KB5046716) to the Beta channel. It improves the speech-to-text and text-to-speech experience on Windows and also introduces the ability for users to share files directly from the jump list on the taskbar.
However, some users reported that they can’t install KB5046716. What’s the reason?
Well, the issue is typically caused by factors such as system file corruption, interference from antivirus software, and more. Additionally, network issues or conflicts with active VPN connections can also block the update process. If you’re having trouble installing KB5046716 on Windows 11, don’t worry. This article provides 5 effective solutions to help you resolve the issue.
How to Fix When KB5046716 Fails to Install in Windows 11
If you encounter the problem that you are unable to install KB5046716 in Windows 11, you can try the following methods to fix it.
Fix 1: Run Windows Update Troubleshooter
If you face issues with KB5046716 failing to install on Windows 11, you can try using the Windows Update Troubleshooter. This built-in tool helps identify and resolve problems related to Windows update. Here’s how to use it:
Step 1: Press the Win + I key to open the Settings window and select System from the left side. Click Other troubleshooters from the right side.
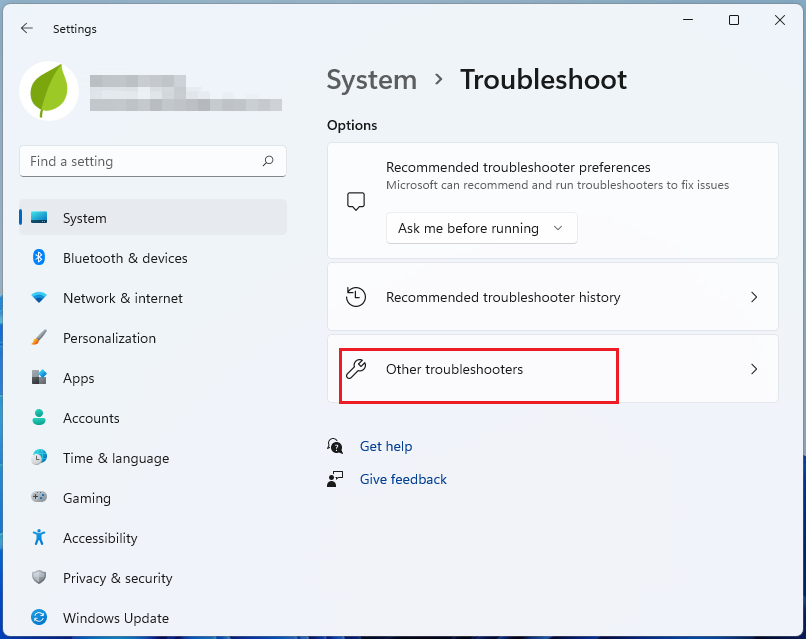
Step 2: Scroll down to find Windows Update and click Run next to the section.
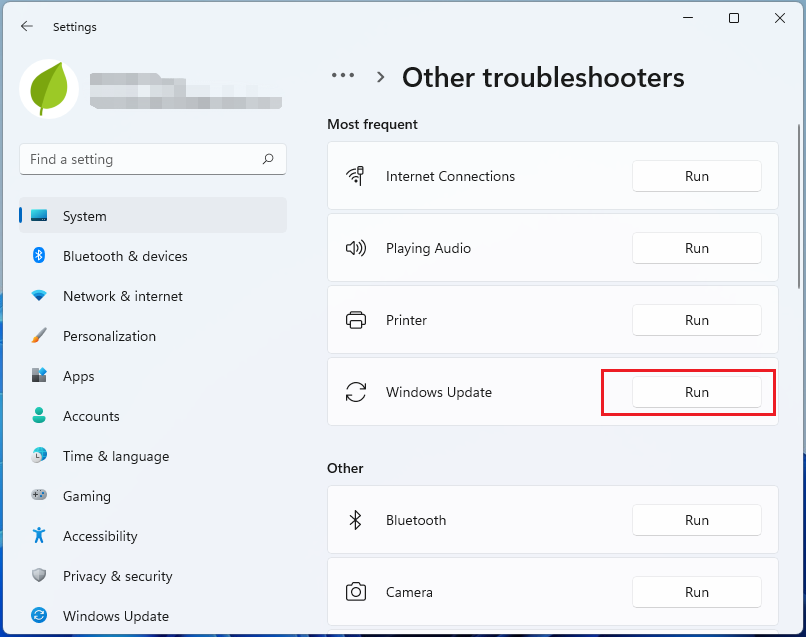
Step 3: Restart your computer when the update process finishes.
Fix 2: Turn off Antivirus Software Temporarily
Another way to solve the “KB5046716 installation failed” problem is to disable all antivirus software, including Windows defender, and any antivirus software you have installed. Here we use Windows defender as an example.
Step 1: Press the Windows logo key + I combination to open Settings.
Step 2: Click Privacy & security > Windows Security > Open Windows Security.
Step 3: In the new window, click Virus & threat protection, then click Manage settings under Virus & threat protection settings.
Step 4: Turn off the real-time protection and other protection temporarily. Then check if KB5046716 can be installed.
Fix 3: Run Disk Cleanup
You can fix the “KB5046716 fails to install” issue by running Disk Cleanup. Disk Cleanup is a simple tool that helps remove unwanted files from your computer, freeing up more space. Follow these steps:
Step 1: Type Disk Cleanup in the Windows search box and hit Enter.
Step 2: Select the drive on which Windows has been installed and click OK to continue. If your Windows is installed on drive C, pick it from the list (it should be by default) and press OK.
Step 3: You can select the programs that use the most data. Click the Clean up system files option and then click OK to start the cleanup.
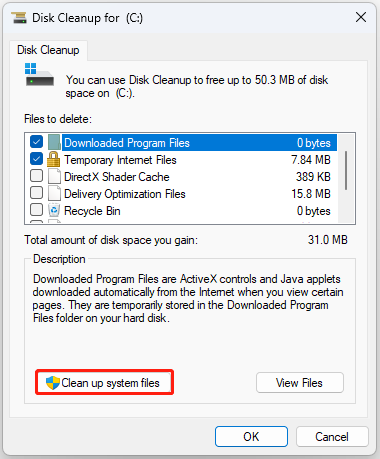
Fix 4: Run the SFC and DISM Scan
Corrupted system files may be behind the “KB5046716 fails to install,” issue. To resolve this, you can use SFC (System File Checker) and DISM (Deployment Image Servicing and Management) tools.
Step 1: Type Command Prompt in the Search bar and click Run as administrator.
Step 2: Type the following command and press Enter.
sfc /scannow
Step 3: Then, type the following commands one by one and press Enter after each one.
- Dism /Online /Cleanup-Image /CheckHealth
- Dism /Online /Cleanup-Image /ScanHealth
- Dism /Online /Cleanup-Image /RestoreHealth
Fix 5: Reset Network Settings
When the network is unstable, the update may fail. Then you can reset the network settings to solve the Windows update failure problem.
Step 1: Click the Start icon and select Settings to open.
Step 2: Click the Network & Internet from the left side and click Advanced network settings.
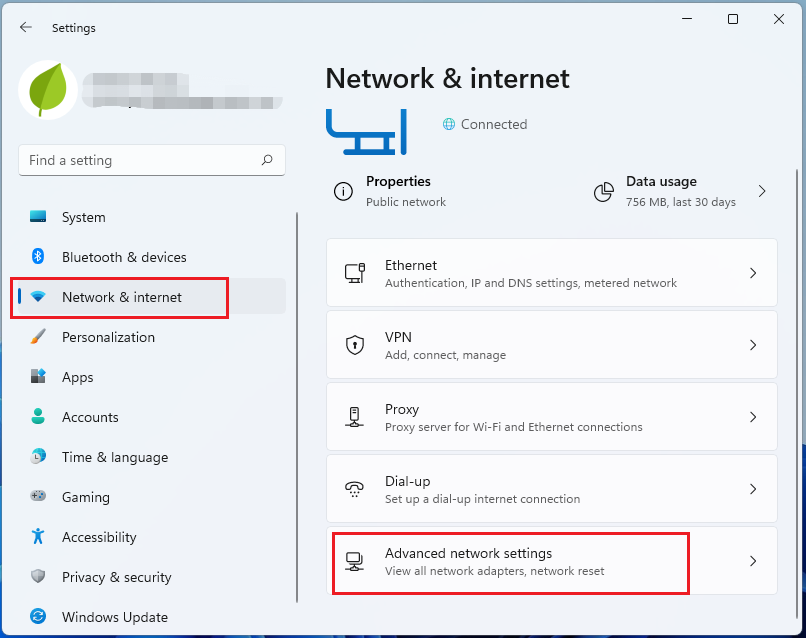
Step 3: Under Advanced network settings, click Network reset. Finally, click Reset Now.
Bottom Line
This article ends here. If you run into the issue of Windows 11 update KB5046716 failing to install on your PC, you can use the methods outlined above to resolve it.
MiniTool Partition Wizard is free disk partition software specially designed to manage partitions and disk usage without causing any damage to the original data. It can handle various disk and partition jobs, it allows you to convert MBR to GPT, recover data from hard drive, format SD card FAT32, etc.
MiniTool Partition Wizard FreeClick to Download100%Clean & Safe

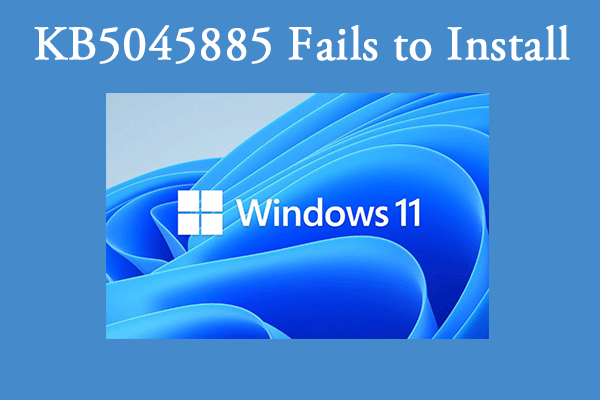
User Comments :