Since the release of KB5045885 for Windows 11, you may want to install it to enjoy new features. However, if KB5045885 fails to install, it could be frustrating. So, how can you resolve this problem? In this guide, Partition Magic provides six simple solutions to help you fix the issue.
What’s New in Windows 11 KB5045885
This KB5045885 update includes many new features and bug fixes, including fixes for the start menu, task manager issues, taskbar or other application failures, etc. The specific update highlights include:
- Start Menu: Fixed an issue where some users were unexpectedly unable to pin/unpin apps to the Start menu.
- Task Manager: Fixed an issue causing Task Manager to show 0 apps and processes.
- File Explorer: Fixed an issue causing items in the navigation pane to become very scattered (with unexpected padding between each item).
- Taskbar: Fixed an issue where some Insiders were unable to close app windows using the X button on the taskbar.
- Others: Fixed a potential issue causing DISM /StartComponentCleanup to not work, get stuck at 71%, and display error 6842.
Well, if your KB5045885 fails to install on Windows 11, what should you do? Now move on to the next section to see the solutions.
How to Fix KB5045885 Not Installing
Numerous users have reported issues with KB5045885 failing to install on their computers. If you’re experiencing this problem, you can try the following solutions.
Solution 1: Run Windows Update Troubleshooter
Using the Windows Update troubleshooter is the simplest method to resolve update failures. Here’s how you can do it.
Step 1: Open Settings app.
Step 2: In the left sidebar, choose System.
Step 3: Scroll down to select Troubleshoot, and then choose Other troubleshooters. After that, find the Windows Update option and click the Run button next to it.
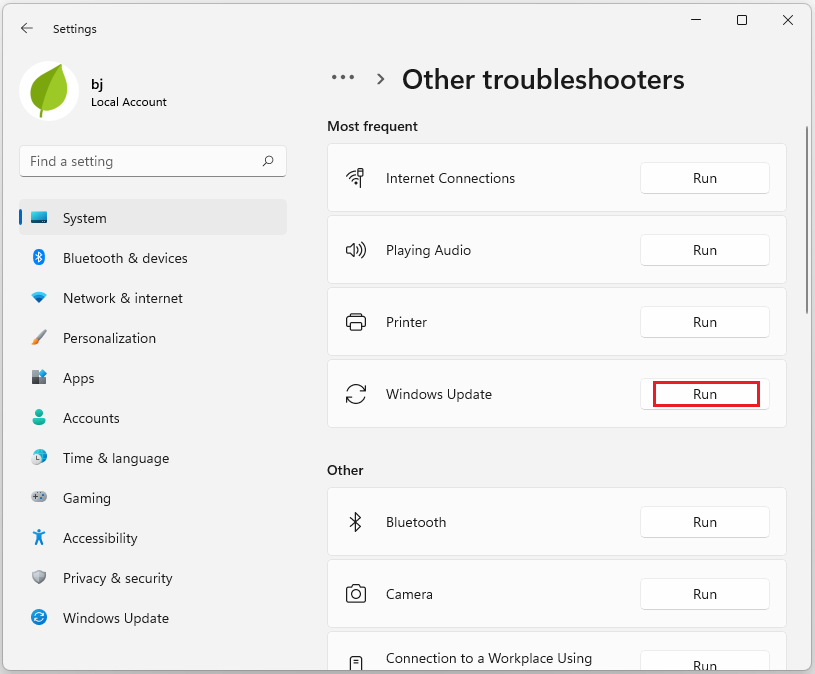
Solution 2: Restart the Windows Update Service
Restarting the Windows Update service can help fix related problems. Here are the detailed steps:
Step 1: Type services in the Windows Search box, and click Services to open it.
Step 2: Scroll down the page to find Windows Update. Then right-click it and choose Start or Restart.
Solution 3: Repair Corrupt System Files
KB5045885 not installing may be caused by corrupt system files. You can run System File Checker to repair the corruption. So, take these steps:
Step 1: Run Command Prompt as Administrator in Windows 11.
Step 2: In the new pop-up window, type sfc /scannow and press Enter.
Step 3: The scan will take several minutes and wait for the scan to finish.
Step 4: After the SFC scan, you can also perform a DISM scan in the Command Prompt using these commands one by one, and press Enter after each one:
- DISM /Online /Cleanup-Image /CheckHealth
- DISM /Online /Cleanup-Image /ScanHealth
- DISM /Online /Cleanup-Image /RestoreHealth
Solution 4: Reset Windows Update Components
Corrupted Windows update components can cause the KB5045885 fails to install. Unsure how to fix this? Follow the instructions in this guide: How to Reset Windows Update Components in Windows 11/10.
Solution 5: Free up More Disk Space
During Windows updates, a large number of temporary files are generated and stored on the system disk. If your C drive is short of space, the update may fail during the update process.
Therefore, when your C drive is short of space, it is very necessary to expand it. First, you may think of increasing the storage space of the C drive by deleting some useless files, but this is not a long-term solution. Then you need to use professional disk management software – MiniTool Partition Wizard to extend the C drive.
MiniTool Partition Wizard FreeClick to Download100%Clean & Safe
Solution 6: Perform Clean Boot
Some users say that when they encounter KB5045885 not installing, they can perform a clean boot on Windows. Here are the steps:
Step 1: Type msconfig into the Search box and click System Configuration.
Step 2: Under Services, check Hide all Microsoft services and click Disable all.
Step 3: Go to the Startup tab, open Task Manager, and disable all the startup items.
Bottom Line
If you’re unfortunate enough to encounter issues with KB5045885 fails to install on Windows 11, try the provided solutions to resolve the problem and enjoy the new features afterward.

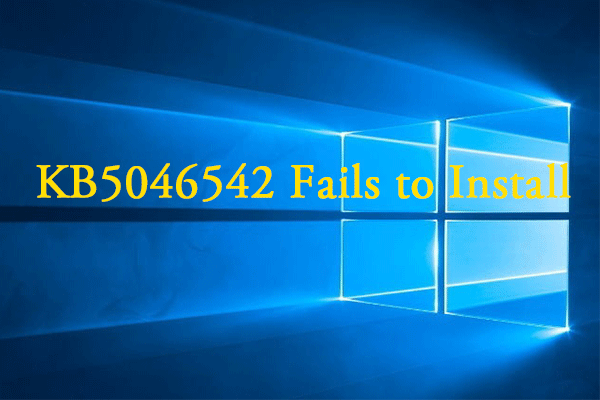

User Comments :