About KB504498
Windows 11 Preview Build 22635 (KB504498) makes several changes and improvements to the operating system. These include improvements to the Narrator screen reader and the File Explorer search box.
Another new update in the new version is the improvement of the Snipping Tool. Windows 11 Preview Build 22635 introduces a new “Copy as Table” feature in the Snipping Tool (version 11.2409.23.0 and later).
This feature allows users to capture structured table data from a screenshot, copy it to the clipboard, and then paste it into an email, document, or spreadsheet. This copy-paste improvement saves workers a certain amount of time.
However, during the installation process, some people encountered the problem that Windows 11 KB504498 fails to install. Next, I will introduce you to the solution if you also encounter the same problem.
How to Fix KB504498 Fails to Install
There are many factors that may cause KB504498 fails to install, such as problems with Windows update components, system failures, and insufficient system memory, which may lead to installation failure.
When you encounter the same problem, you can try the following methods to fix it.
Fix 1: Run the Windows Update Troubleshooter
This is the easiest way to fix a Windows Update failure. Please follow these steps:
Step 1: On your taskbar, right-click the Start icon and choose Settings app.
Step 2: Go to the System section, and then scroll down to select Troubleshoot > Other troubleshooters. Next, click Run next to Windows Update.
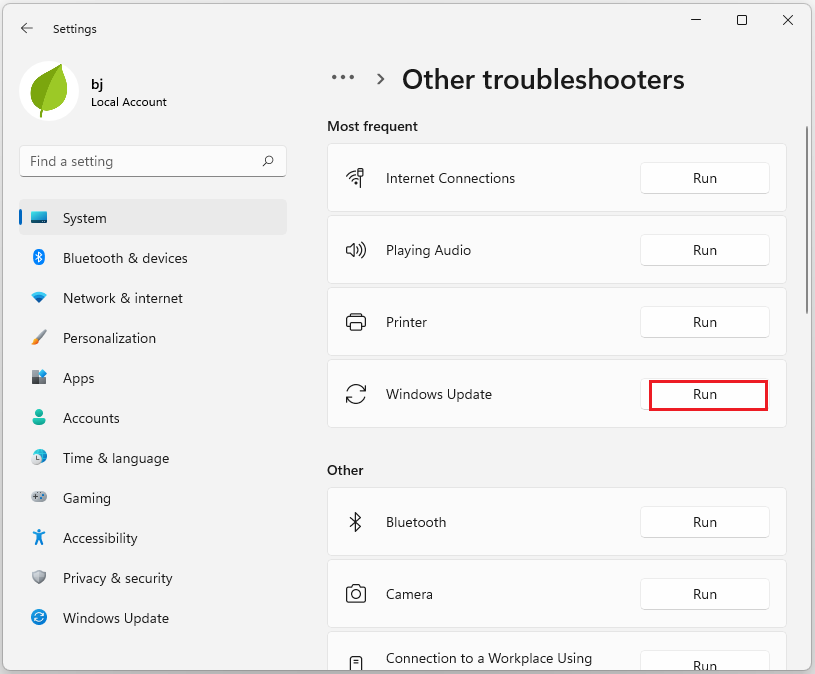
Fix 2: Run SFC to Check and Repair System Files
Some corrupted system files can affect the Windows 11 KB504498 download. You can run SFC to check and repair these files. Here are the steps below:
Step 1: Type cmd in the Search box and choose Run as administrator to open Command Prompt.
Step 2: When the UAC window pops up, click on Yes.
Step 3: Type sfc /scannow in the window and press Enter.
Step 4: Wait until the scanning process completes 100% and restart your computer.
Fix 3: Reset Windows Update Components
There is another way to fix the KB504498 not installing on Windows 11. You can reset the update components of Windows 11, which is done to refresh the update process and clear any corrupted update files and configurations.
Please follow this guide: How to Reset Windows Update Components in Windows 11/10?
Fix 4: Perform Disk Cleanup
KB504498 fails to install may also occur if you are low on disk space. Using Disk Cleanup to clear disk space will help Windows Update installation. Here’s how.
Step 1: Type Disk Cleanup in the Windows search box and press Enter.
Step 2: In the Drive Selection window, choose (C:) drive, and click on OK.
Step 3: In the Disk Cleanup section, tick the Temporary Internet Files, Temporary Files, Recycle Bin, and Delivery Optimization Files options. Click the Clean up system files option and click OK to start cleaning.
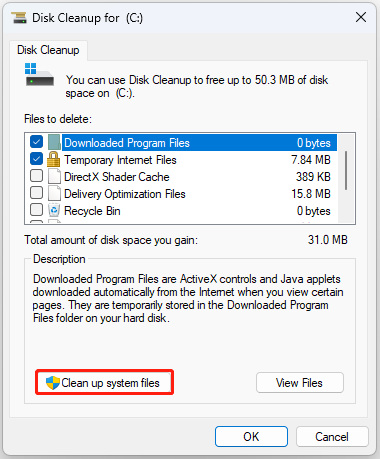
MiniTool Partition Wizard DemoClick to Download100%Clean & Safe
Fix 5: Restart Related Windows Update Services
Disabling certain services may prevent KB504498 not installing on Windows 11. You need to check them.
Step 1: Open Services via the Search box.
Step 2: Double-click on Windows Update and hit Start. Then set Startup type to Automatic and save the changes.
Step 3: Do the same thing for Background Intelligent Transfer Service and Cryptographic Services.
Bottom Line
Windows 11 KB504498 introduces various updates and bug fixes. It can be downloaded and installed via Windows Update. If you experience any issues with the update, simply follow the troubleshooting steps provided earlier.
MiniTool Partition Wizard is a professional partition manager trusted by tens of millions of people. It helps users rebuild MBR, convert FAT to NTFS, convert MBR to GPT without data loss, copy disk, etc.

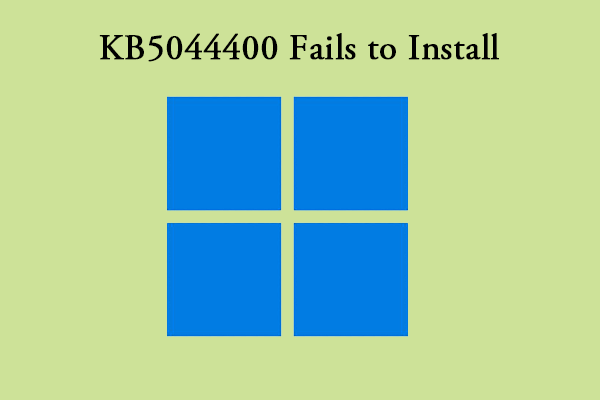
User Comments :