KB5044400 is a preview update for Windows 11, released in October 2024. This update is related to version 26120.2130 and introduces several improvements and fixes.
This update adds a new Gamepad keyboard layout for easier navigation with an Xbox controller. There is also an update to the Narrator tool, which now automatically reads email content in the new Outlook app. Not only that, this update also fixes several issues, such as clipboard history and taskbar window looping issues.
To optimize your computer performance, you can download and install this KB5044400 update. Please continue reading for detailed download information.
How to Download KB5044400 on Windows 11
Here is a way to teach you how to download and install KB5044400.
Download KB5044400 via Windows Update
If you need to update your computer to version KB5044400, you need to open Settings > Windows Update > Check for updates.
The system will automatically download and install them, finishing the process after the PC restarts.
You may encounter the problem that KB5044400 fails to install in Windows Update. So what can you do? Here are some solutions.
How to Fix KB5044400 Fails to Install Windows 11
Here are 4 ways to fix the KB5044400 fails to install problem. Please continue reading.
Fix 1: Run the Windows Update Troubleshooter
Running the Windows Update troubleshooter is the quickest way to diagnose and resolve potential issues. Here are the steps:
Step 1: Open Settings by pressing the Windows logo key + I. On the left side, choose System and select Troubleshoot from the right side.
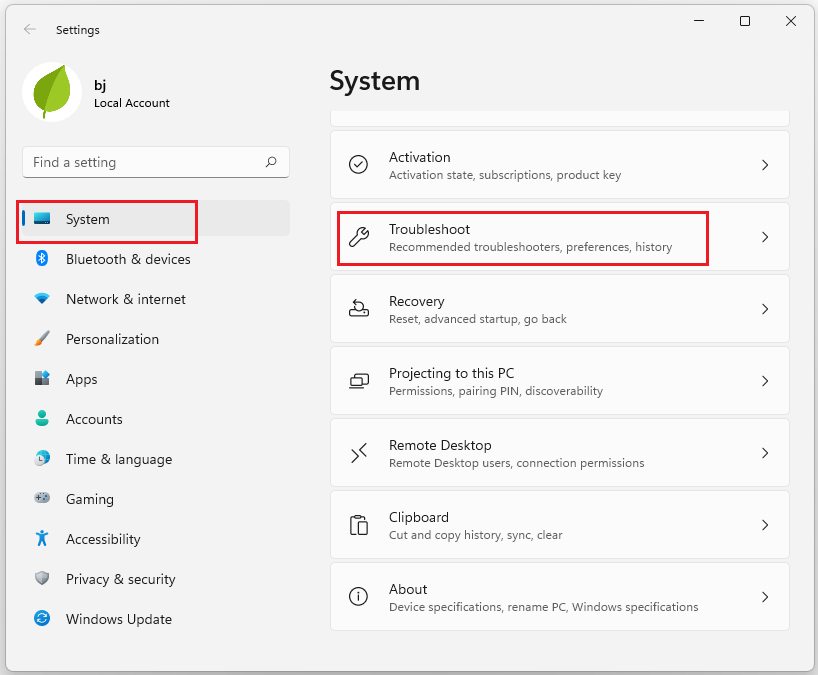
Step 2: Click Other troubleshooters. Afterward, find the Windows Update option and click the Run button next to it.
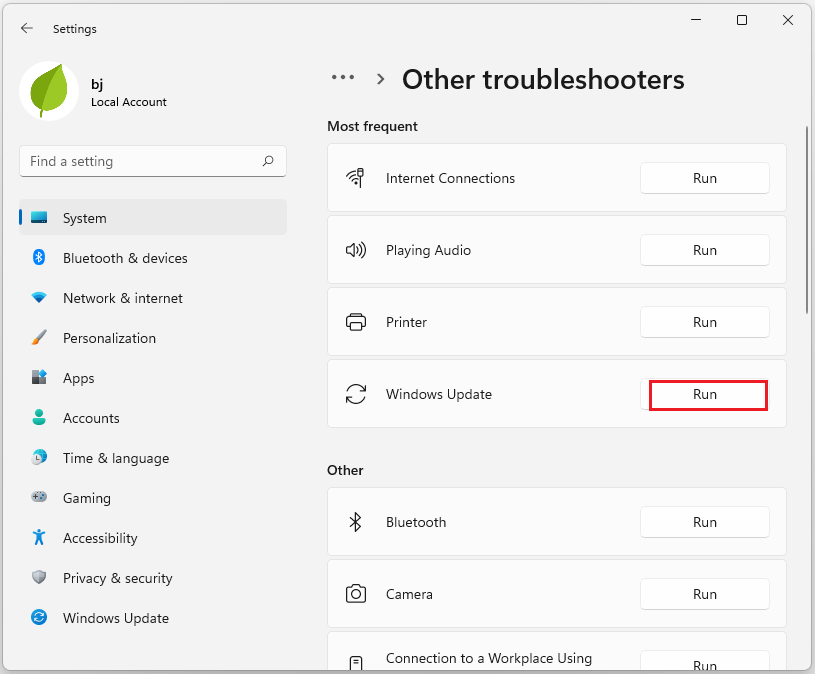
Fix 2: Reset Windows Update Components
When Windows Update components are corrupted or not functioning properly, restarting them may resolve the issue where KB5044400 not installed.
Step 1: Input the Command Prompt in the Search box and run it as an administrator.
Step 2: In the pop-up window, run the following commands to restart all the services.
- net stop bits
- net stop wuauserv
- net stop appidsvc
- net stop cryptsvc
- Del “%ALLUSERSPROFILE%\Application Data\Microsoft\Network\Downloader\*.*”
- rmdir %systemroot%\SoftwareDistribution /S /Q
- rmdir %systemroot%\system32\catroot2 /S /Q
- regsvr32.exe /s atl.dll
- regsvr32.exe /s urlmon.dll
- regsvr32.exe /s mshtml.dll
- netsh winsock reset
- netsh winsock reset proxy
- net start bits
- net start wuauserv
- net start appidsvc
- net start cryptsvc
Step 3: Then follow the on-screen instructions to complete the process.
Finally, restart your computer, and then you can try to download and install KB5044400 again.
Fix 3: Run Disk Cleanup
Insufficient disk storage space can also be a factor in KB5044400 installation failures. To rule this out, you can run the Disk Cleanup tool to remove large, unnecessary files to free up space.
Step 1: Type Disk Cleanup in the Windows search box and hit Enter.
Step 2: Select the drive on which Windows has been installed and click OK to continue. If your Windows is installed on drive C, pick it from the list (it should be by default) and press OK.
Step 3: You can choose the largest portions of the data used. It usually included Temporary Internet Files, Recycle Bin, Temporary Files, etc. Click the Clean up system files option and click OK to start cleaning.
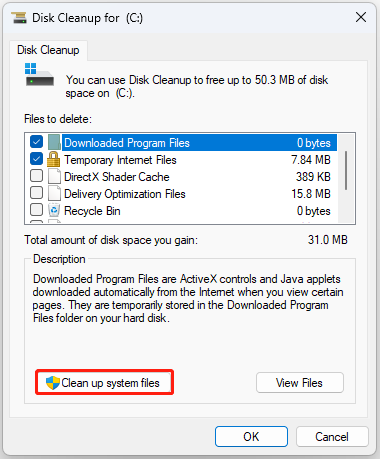
Fix 4: Use the Media Creation Tool
If the solutions provided earlier don’t resolve the KB5044400 fails to install Windows 11 issue, you can attempt to use the Media Creation Tool to install KB5044400 and address the problem. If you’re unsure how to proceed, you can check out this article: What Is Windows 11 Media Creation Tool? How To Use It On PC
Bottom Line
You have already had a brief introduction to Windows 11 KB5044400, including some of its features and the issues it fixes. This article also explains how to download it and how to fix KB5044400 not installing. I hope this article helps you.

![4 Ways to Fix KB5035845 Fails to Install [Full Guide]](https://images.minitool.com/partitionwizard.com/images/uploads/2024/08/kb5035845-fails-to-install-thumbnail.png)
User Comments :