Overview of KB5041782
KB5041782 is an update released by Microsoft on Aug 13, 2024, for Windows 10 LTSB (Long Term Support Branch). It mainly solves the following issues:
- A BitLocker recovery screen shows when you start up your device.
- The “Use my Windows user account” checkbox is not available on the lock screen to connect to Wi-Fi.
- Users can temporarily bypass the domain joining error caused by encountering accounts with the same name in Active Directory, by modifying the NetJoinLegacyAccountReuse registry key’s value to 1. This key is removed in this update.
- Linux EFI (Shim bootloaders) may be vulnerable. This update stops it from running.
KB5041782 Download and Install Guide
Installing the KB5041782 update is very simple, you just need to open Settings > Update & Security > Windows Update. Then, the computer will get the KB5041773 download and install automatically.
You can also go to the Microsoft Update Catalog website to download the KB5041782 suitable for your computer. Then, double-click the file for installation.

Known Issue
After installing KB5041782, if you have enabled the dual-boot setup for Windows and Linux in your device, your device might fail to boot Linux and show the error message “Verifying shim SBAT data failed: Security Policy Violation. Something has gone seriously wrong: SBAT self-check failed: Security Policy Violation.”
The cause of the issue is that KB5041782 applies a Secure Boot Advanced Targeting (SBAT) setting to devices that run Windows to block old, vulnerable boot managers. This SBAT update will not be applied to devices where dual booting is detected.
However, on some devices, the dual-boot detection did not detect some customized methods of dual-booting and applied the SBAT value when it should not have been applied. As a result, the issue occurs.
To solve this issue, you can do as follows:
Step 1: Boot into your device’s firmware settings. Disable Secure Boot (steps vary by manufacturer).
Step 2: Delete SBAT update.
- Boot into Linux.
- Open the terminal and run the command: sudo mokutil –set-sbat-policy delete.
- Enter your root password if prompted.
- Boot into Linux once more.
Step 3: Verify SBAT revocations.
- In the terminal, run the command: mokutil –list-sbat-revocations.
- Ensure the list shows no revocations.
Step 4: Now, enable Secure Boot and boot into Linux. Run the command: mokutil –sb-state. The output should be “SecureBoot enabled”.
Step 5: Boot into Windows. Open Command Prompt as Administrator and run: reg add HKEY_LOCAL_MACHINE\SYSTEM\CurrentControlSet\Control\SecureBoot\SBAT /v OptOut /d 1 /t REG_DWORD. This will prevent future SBAT updates in Windows.
Fix the KB5041782 Not Installing Issue
Some people encounter problems during the KB5041782 download and install process. If you also encounter issues, try the following methods to solve the KB5041782 not installing issue.
Way 1. Run Windows Update Troubleshooter
When you encounter issues when updating Windows, running the Windows Update Troubleshooter is always a good choice. It will detect and fix Windows update issues automatically. Here is the guide:
- Press the Windows logo key + I to open Settings.
- Go to Update & Security > Troubleshoot.
- Click Additional troubleshooters.
- Click Windows Update and then click Run the troubleshooter.
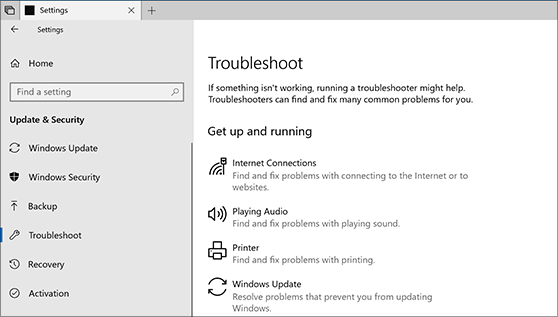
Way 2. Restart Windows Update Service
Sometimes, the KB5041782 not installing issue may be caused by a temporary network issue. Then, restarting the Windows update component will solve the issue, but before you do that, you should delete the corrupt Windows update cache files. Here is the guide:
- Open File Explorer and go to the C drive > Windows > SoftwareDistribution folder to delete all contents in it.
- Open the Services app and scroll down to find the Windows Update service. Stop it and then restart it.
Way 3. Upgrade Windows in Another Way
The reason why you want to install the KB5041782 is that you want to keep your Windows up to date. If the KB5041782 fails to install, you can use other ways to update Windows. For example:
- Download the latest Windows 10 ISO file, mount it, and then run the setup file to perform an in-place upgrade.
- Create a Windows 10 installation USB drive, boot from the USB drive, and then choose the upgrade installation type. This will just upgrade Windows.
Way 4. Check Hard Drive Errors
If all the above ways fail to solve the issue, check the hard drive to see if it is failing. Then, MiniTool Partition Wizard can help you do that. Here is the guide:
MiniTool Partition Wizard FreeClick to Download100%Clean & Safe
- Download, install, and launch MiniTool Partition Wizard.
- Right-click the system disk and choose Surface Test.
- On the pop-up window, click Start Now. If bad sectors are found, they will be marked as red blocks. If there are too many bad sectors, it means that the hard drive is failing and you need to replace it.
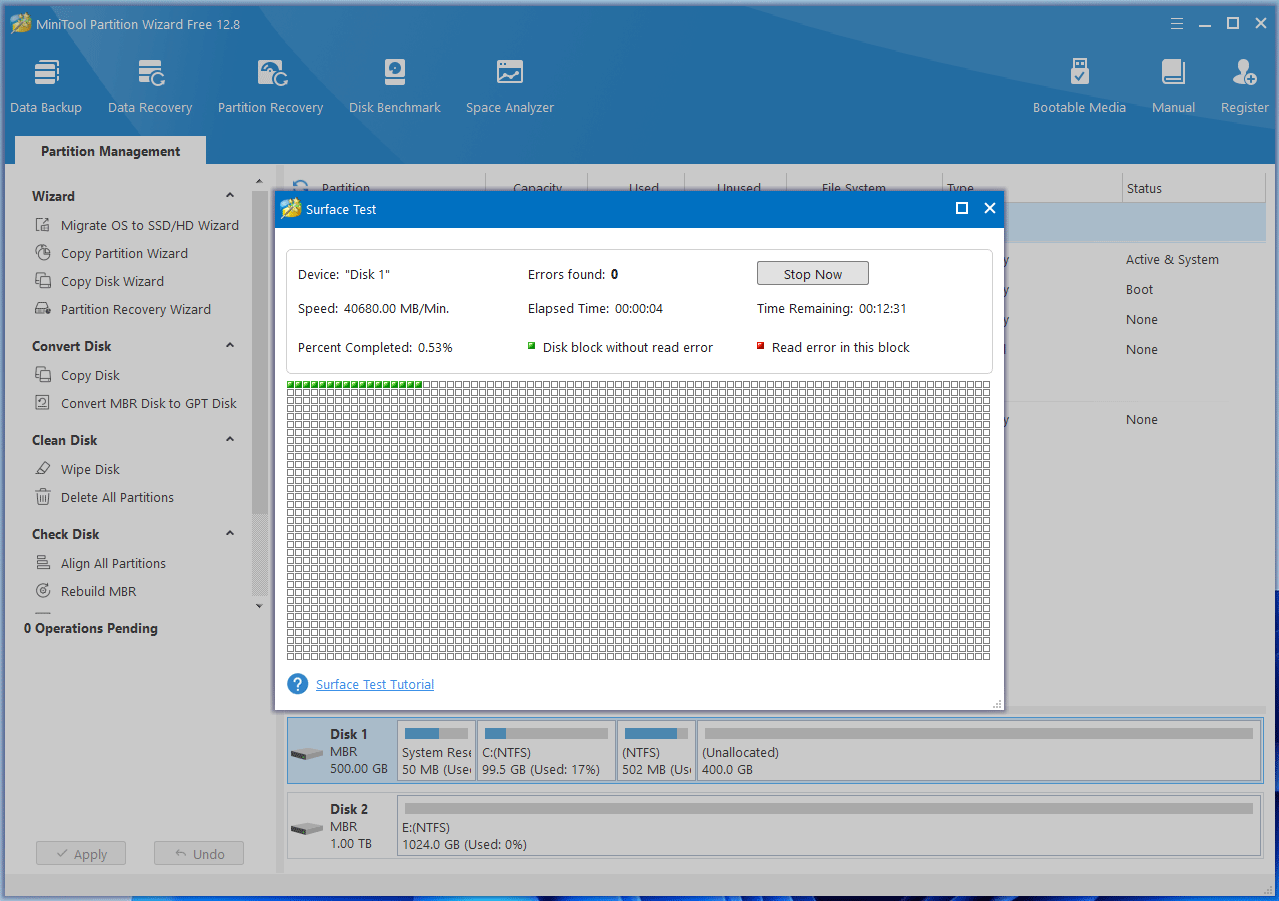
Bottom Line
How to download and install KB5041782? What to do if KB5041782 fails to install? This post offers guides and solutions. You can try them.

![How to Enable Secure Boot Without BIOS? [Full Guide]](https://images.minitool.com/partitionwizard.com/images/uploads/2024/02/enable-secure-boot-without-bios-thumbnail.png)
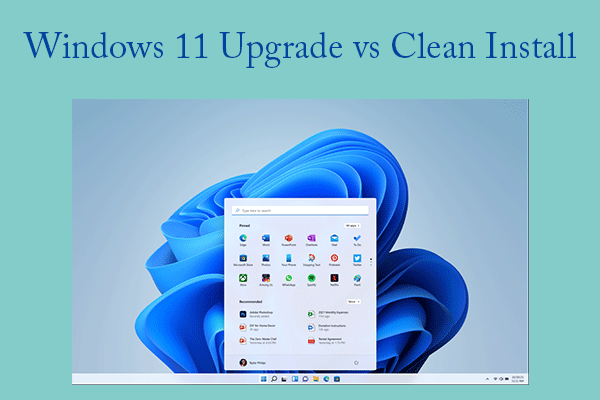
User Comments :