Some people report that KB5041019 won’t install on their PC. What to do if you encounter this issue? Well, in this post, Partition Magic introduces some troubleshooting fixes that can help you solve the KB5041019 not installing issue.
Sometimes, you may encounter a problem where Microsoft KB5041019 cannot be installed when updating Windows.
There are many factors that cause this, such as problems in Windows update components, temporary system failures, and network problems, which can all cause the installation to fail.
When you encounter the same problem, you can try the following methods to solve it.
Method 1. Run Windows Update Troubleshooter
When KB5041019 fails to install, running a Windows update troubleshooter is useful. It can repair issues related to Windows updates. Here are the steps detailed:
- Navigate to Settings> Update & Security > Troubleshoot > Additional troubleshooter.
- Under the Get up and running section, click on the Windows Update option and select the Run the troubleshooter button from the extended pane.
- Follow the on-screen instructions. Finally, restart your computer.
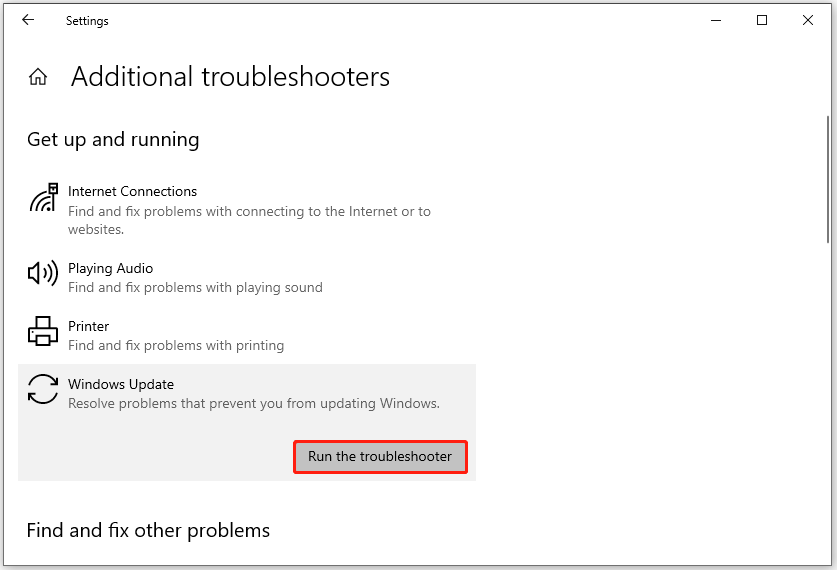
Method 2. Use Windows 10 Update Assistant
The Update Assistant helps you upgrade to the latest version of Windows 10. This tool is useful for downloading failed updates through the Windows Update service.
- Open your web browser.
- Navigate to Microsoft’s Windows 10 Update Assistant page.
- Click the Update Now button to download the Windows 10 Update Assistant.
- After the file has finished downloading, open it from the Downloads tab in your browser.
- A User Account Control (UAC) prompt will appear, select Yes to continue.
- The Update Assistant will begin downloading all available updates. After the updates have finished downloading, restart your PC to complete the installation.
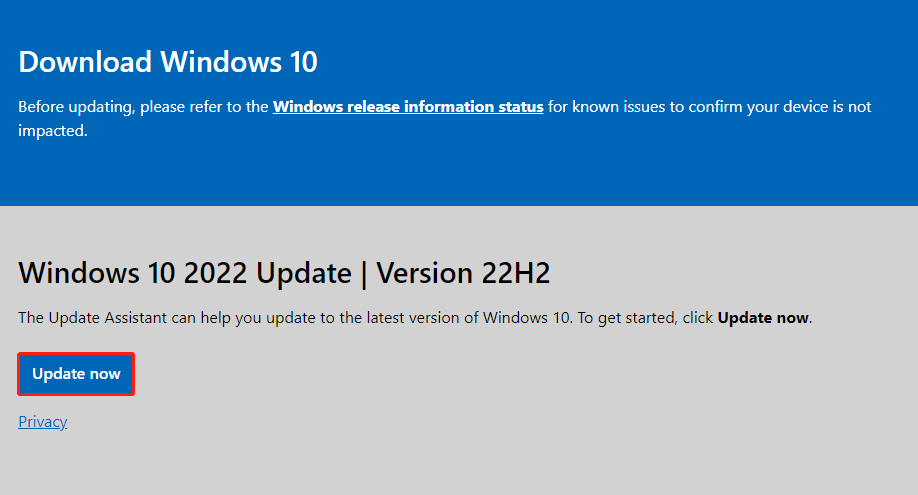
Method 3. Repair Corrupted System Files
Sometimes, when your system files are missing or corrupted, your KB5041019 won’t install. With SFC and DISM scans, you can quickly repair corruption that may have been caused by Windows updates.
- Press the Win + R key to open the Run dialog. Type cmd in the text box and then press Ctrl + Shift + Enter to open Command Prompt as an administrator.
- In the Command Prompt window, type sfc /scannow and then press Enter.
- Once the process ends, restart your PC and open the elevated Command Prompt again.
- After that, type DISM /Online /Cleanup-image /Restorehealth and press Enter.
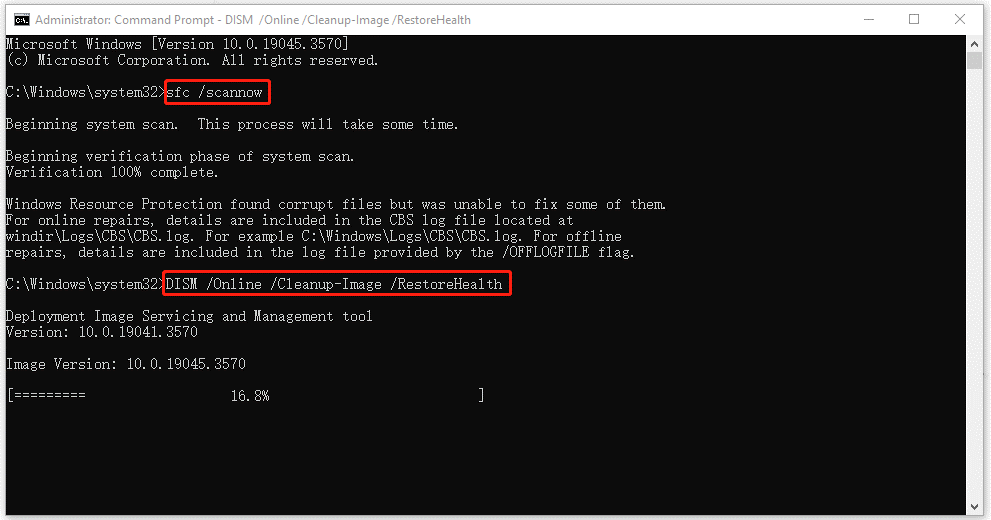
Method 4. Check the Hard Disk for Errors
If your hard drive has bad sectors, it can cause some errors on your computer such as KB5041019 not installing. Therefore, you should try to check the hard drive errors.
To do that, you can use a professional third-party program. Here I recommend MiniTool Partition Wizard. It is a safe and reliable partition manager that provides the Surface Test feature to show you the condition of the hard disk sectors in a fairly intuitive way.
MiniTool Partition Wizard FreeClick to Download100%Clean & Safe
Step 1: Launch MiniTool Partition Wizard on your computer and enter its main interface. Click on your hard drive where the error occurs and select Surface Test.
Step 2: In the pop-up window, click on the Start Now button to scan the hard drive for bad sectors. If bad sectors on the hard drive are found, they will be marked with red colors. If there are too many bad sectors, you need to back up data and then replace the hard drive.
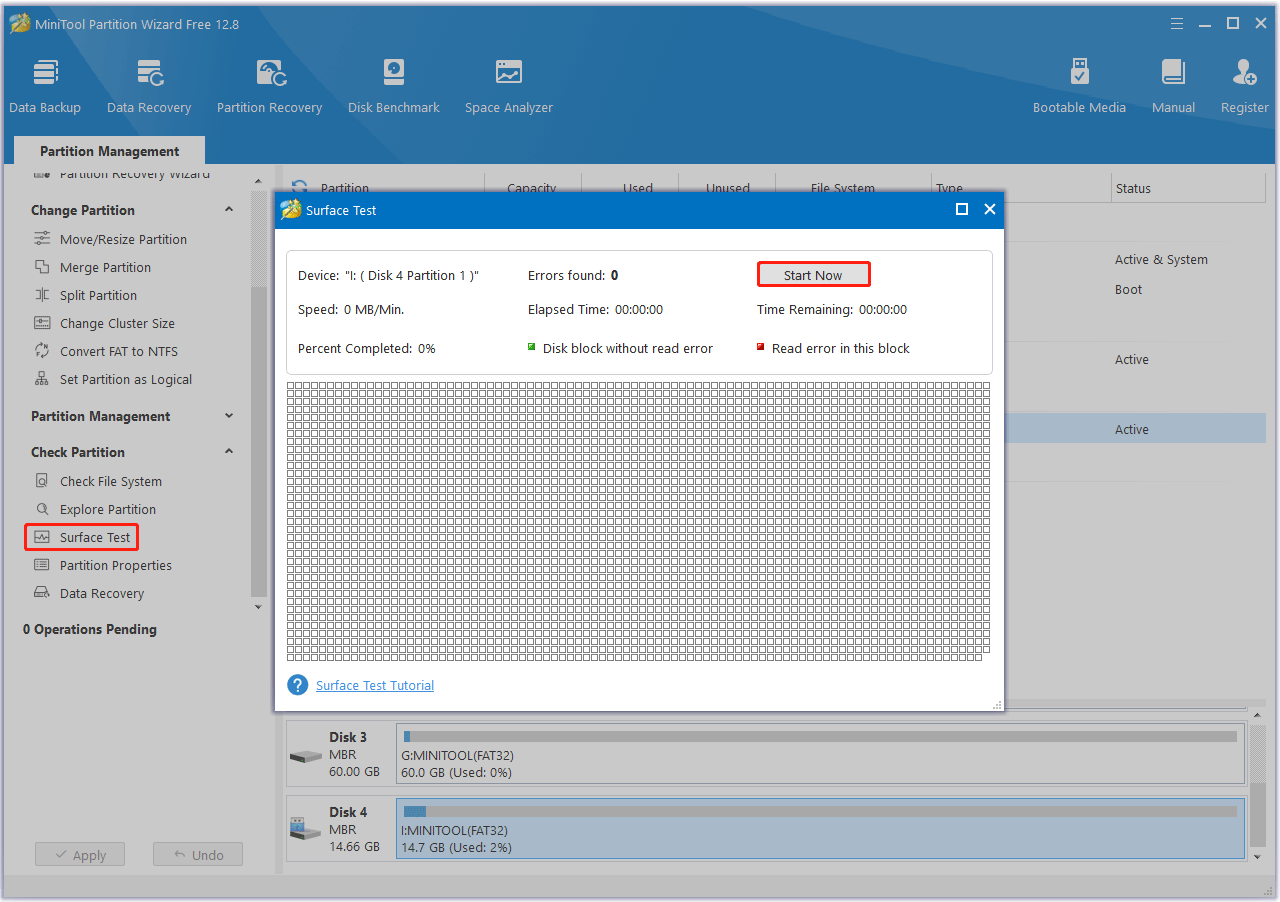
Method 5. Reset Windows Update Components
You can reset Windows Update components to refresh the update process and clear any corrupt update files and configurations. This may fix the KB5041019 fails to install issue.
Follow this guide – How to Reset Windows Update Components in Windows 11/10.
Method 6. Use Windows Media Creation Tool to Upgrade
If the above methods cannot work, you can try to use Windows media creation to upgrade to Windows 10 KB5041019. Here is the guide:
- Download the Windows 10 Media Creation Tool from Microsoft’s official website.
- Run the Media Creation Tool. To run this tool, you need to be an administrator.
- Read and accept the license terms by clicking Accept.
- In the next window, select Upgrade this PC now and click Next.
- Click Accept again to confirm.
- Select the Keep personal files and apps option. If not, click Change what to keep and select it. Then click Install to start the upgrade.
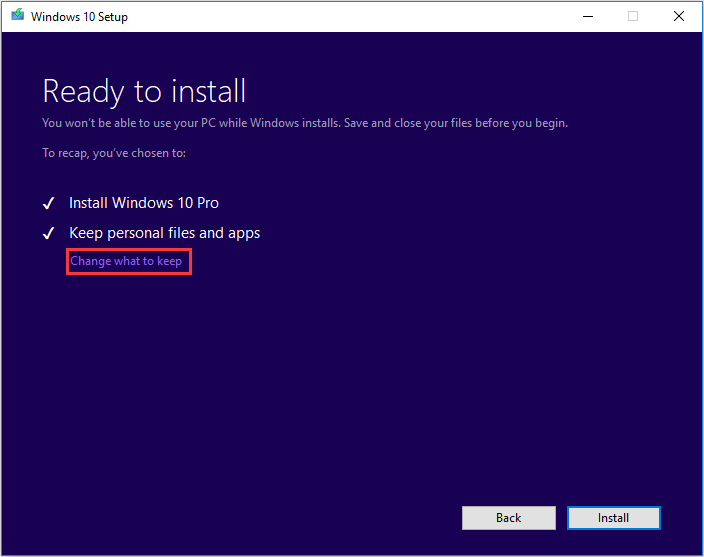
Your PC may restart several times during the process. Wait until the upgrade is complete.
Bottom Line
When KB5041019 won’t install, you can try to fix it with the above methods. Hope you can solve it successfully.


![[Detailed Guide] How to Recover Deleted Partitions Using CMD?](https://images.minitool.com/partitionwizard.com/images/uploads/2024/10/recover-deleted-partitions-using-cmd-thumbnail.png)
![[6 Fixes] PC Lags After Updating to Windows 11 24H2](https://images.minitool.com/partitionwizard.com/images/uploads/2024/10/pc-lags-after-updating-to-windows-11-24h2-thumbnail.png)
User Comments :