Are you suffering from the issue that KB5039895 fails to install in your Windows 11? Do you want to know how to fix it? Now, you come to the right place. This post from Partition Magic provides a full guide to help you fix this issue with ease.
About Update KB5039895 in Windows 11
KB5039895 was released on July 9, 2024, and is an update for Windows 11 version 22H2 and Windows 11 version 23H2. This update includes security and cumulative reliability improvements in NET Framework 3.5 and 4.8.1. However, some people reported that they can’t install KB5039895 in Windows 11. What causes this problem?
According to the investigation, the problem is mainly related to system file corruption, antivirus software interference, etc. And also, network problems or conflicts with active VPN connections can also hinder the update process. What to do if you are unable to install KB5039895 in Windows 11? Don’t worry. In this article, we will offer you 5 effective solutions.
How to Fix When KB5039895 Fails to Install in Windows 11
If you encounter the problem that you can’t install KB5039895 when updating Windows 11, you can try the following methods to fix it.
Fix 1: Run Windows Update Troubleshooter
When you encounter KB5039895 failing to install in Windows 11, you can try running the Windows Update Troubleshooter. The Windows Update Troubleshooter is a built-in tool that can be used to detect and fix problems related to Windows Update. Here’s how:
Step 1: Press the Win + I key to open the Settings window and select System from the left side. Click Other troubleshooters from the right side.
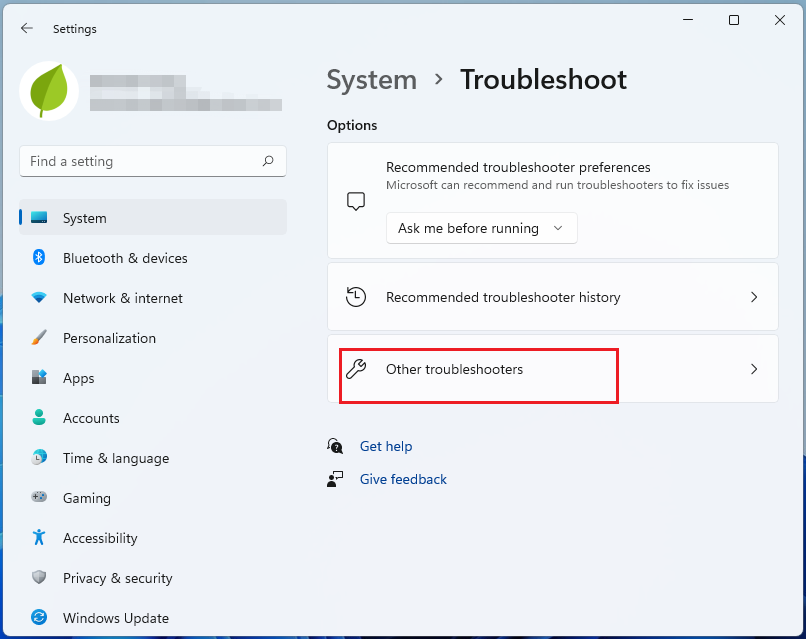
Step 2: Scroll down to find Windows Update and click Run next to the section.
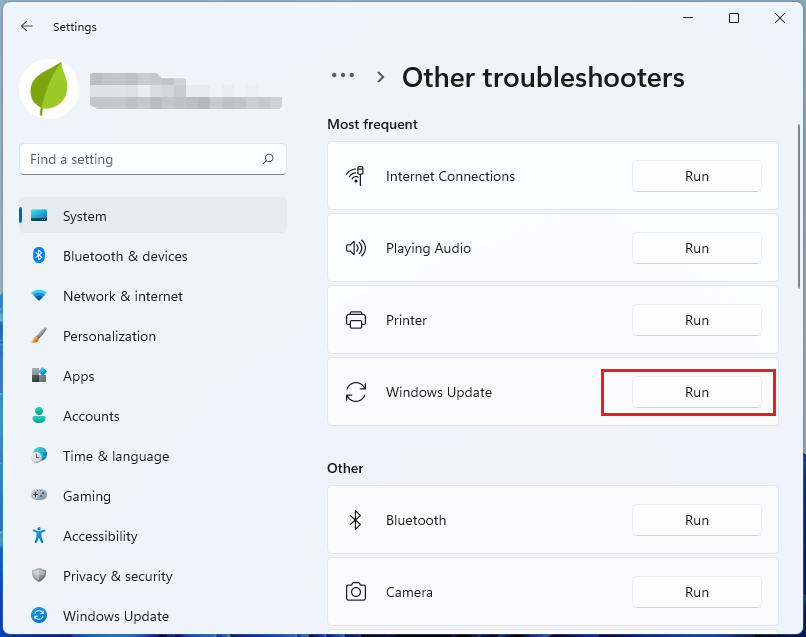
Step 3: Restart your computer when the update process finishes.
Fix 2: Run Disk Cleanup
You can fix the “KB5039895 fails to install” issue by Disk Cleanup. Disk Cleanup can easily remove unnecessary files on your computer and make more free space. Here are the steps below:
Step 1: Type Disk Cleanup in the Windows search box and hit Enter.
Step 2: Select the drive on which Windows has been installed and click OK to continue. If your Windows is installed on drive C, pick it from the list (it should be by default) and press OK.
Step 3: You can choose the largest portions of the data used. It usually included Temporary Internet Files, Recycle Bin, Temporary Files, Delivery Optimization Files, etc. Click the Clean up system files option and click OK to start cleaning.
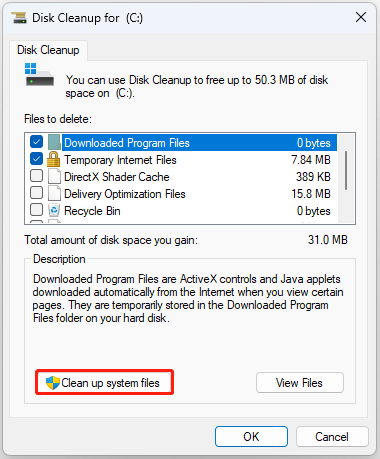
Fix 3: Reset Network Settings
Sometimes resetting your network settings can resolve some Windows update failing issues.
Step 1: Click the Start icon and select Settings to open.
Step 2: Click the Network & Internet from left side and click Advanced network settings from the right side.
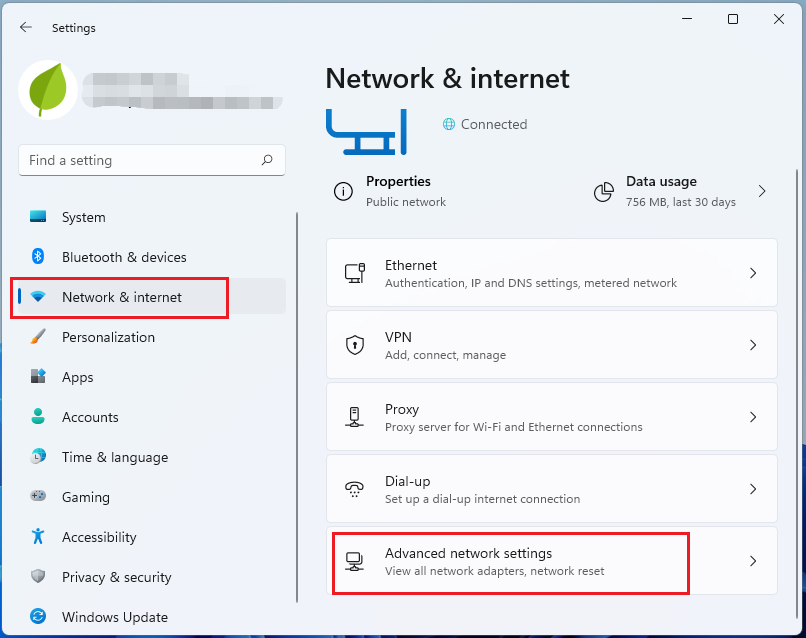
Step 3: Under Advanced network settings, click Network reset. Finally, click Reset Now.
Fix 4: Run the SFC and DISM Scan
If KB5039895 fails to install Windows 11, you can try to fix it by using the SFC and DISM utilities. To do this, follow the steps below.
Step 1: Type cmd in the search box and find Command Prompt to click Run as administrator on the right side.
Step 2: In Command Prompt window, type the following command and press Enter to execute this command.
- sfc /scannow
- DISM /Online /Cleanup-Image /CheckHealth
- DISM /Online /Cleanup-Image /ScanHealth
- DISM /Online /Cleanup-Image /RestoreHealth
Step 3: After finishing the scan, restart your computer.
Disk errors may also prevent you from installing KB5039895 in Windows 11. In this case, you can use MiniTool Partition Wizard to run a disk check to fix the error.
This third-party software provides the Check File System feature to help you scan and fix disk errors and the Surface Test feature to help you detect and mark the bad sectors. In addition, this multifunctional tool can also help you partition hard drive and format USB to FAT32.
MiniTool Partition Wizard FreeClick to Download100%Clean & Safe
Fix 5: Manually Install the Update
You can also try to resolve this issue by manually downloading and installing the problematic update. The following are detailed steps.
Step 1: Go to the Microsoft Update Catalog website on your browser.
Step 2: In the search box, type in KB5039895 and press Search.
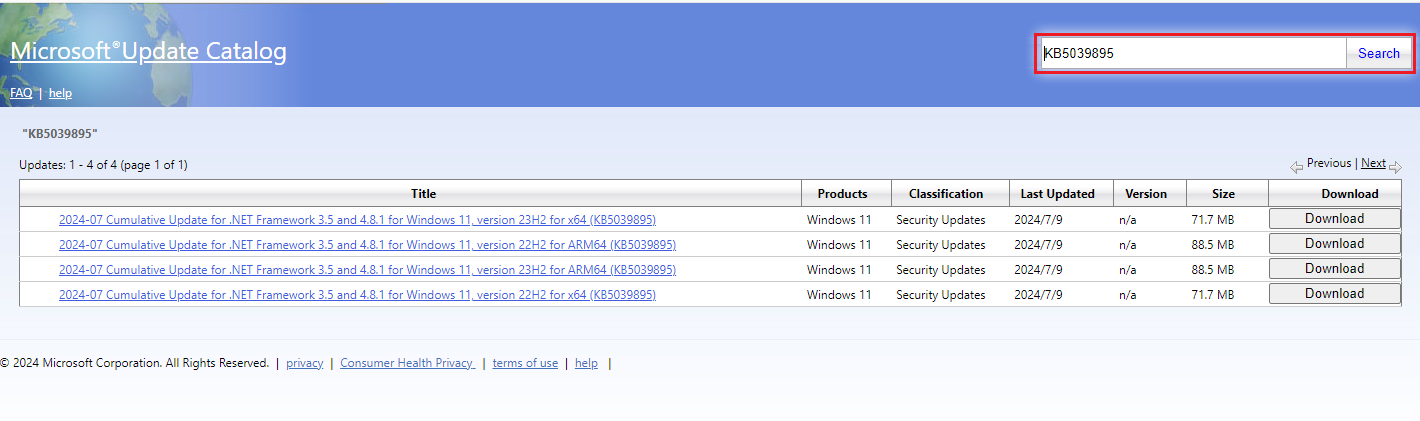
Step 3: In the new pop-up window, find the correct update package depending on your system type. Then click the Download button.
Step 4: Follow the on-screen guidelines to finish the installation process and restart your computer.
Bottom Line
This article ends here. When you encounter the Windows 11 Update KB5039895 fails to install issue on your PC, you can try the above methods in this post to fix it.

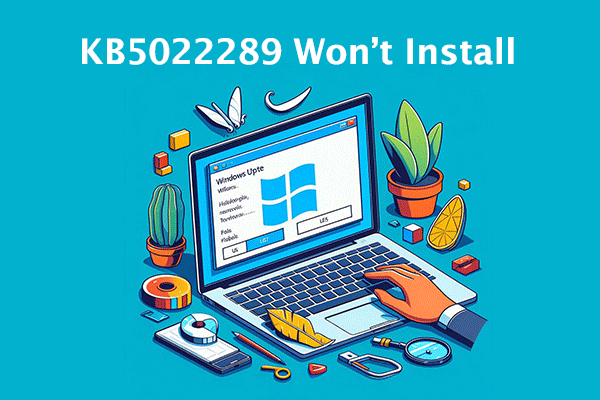
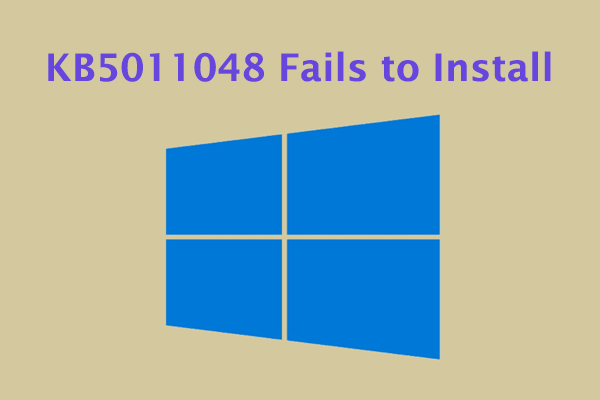
User Comments :