The update KB5034582 is a security and cumulative update for .NET Framework 3.5, 4.8, and 4.8.1 for Windows 10 version 22H2. It can give the .NET Framework on Windows 10 platforms more security, quality, and reliability.
Notwithstanding, some people report that they encounter the “KB5034582 fails to install” issue on their PC. Have you also encountered the same issue? Do you know how to fix the “KB5034582 fails to install” issue? Don’t worry, this post will show you the guide to solving this issue.
Way 1. Run Windows Update Troubleshooter
There is a built-in Windows Update troubleshooter on your PC that can help you fix the update-related issues. So, you can try running Windows Update troubleshooter to fix the “can’t install KB5034582 on Windows 10” issue. Here’s the way:
Step 1. Press the Win + S keys to open the Search window, type “troubleshoot settings” and press Enter.
Step 2. Click the Additional troubleshooters link in the right panel of the pop-up window.
Step 3. Select the Windows Update and click Run the troubleshooter.
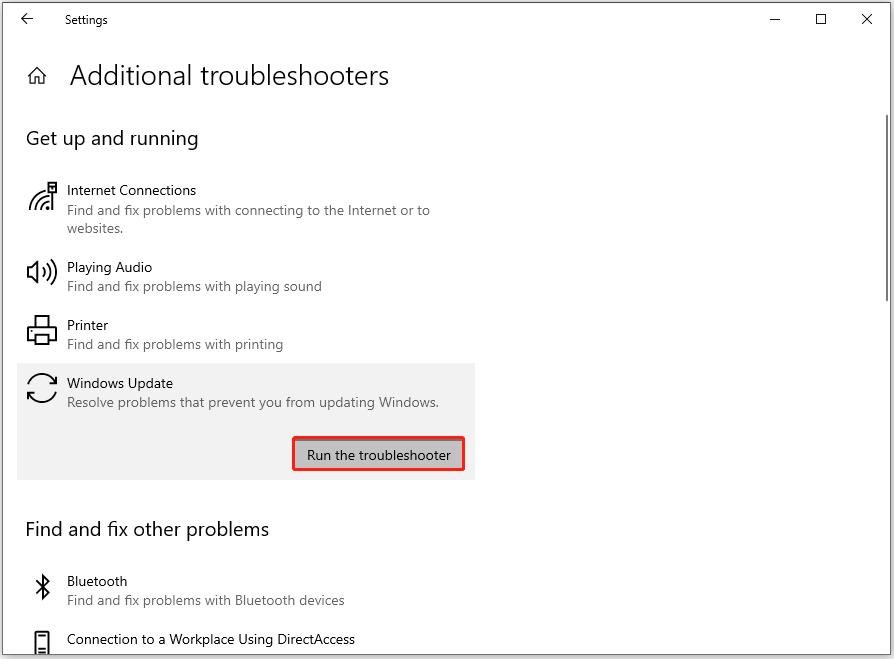
Step 4. Once done, check if the “KB5034582 failed to install” issue is fixed.
Way 2. Check the Update Relevant Services
If there is anything wrong with the update relevant services, you can also encounter the “KB5034582 failed to install” issue. In this case, you can try checking the update-related services to fix the issue. Here’s the way:
- Press the Win + R keys to open the Run window, type “services.msc”, and then press Enter.
- In the Services window, double-click Windows Update from the list.
- From the Startup type field, select Automatic from its drop-down menu.
- Go to the “Service status” and click on Start.
- Then, click Apply and OK to save the changes.
- Next, do the same operations with Cryptographic Services and Background Intelligent Transfer Service.
- Once done, restart your PC and check if you fixed the “KB5025221 fails to install” issue successfully.
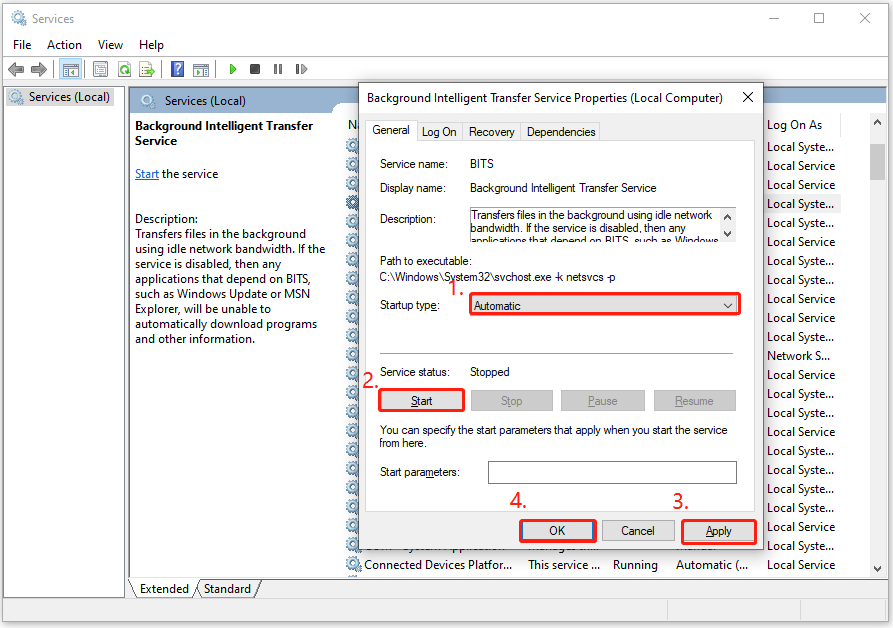
Way 3. Perform Disk Cleanup
If there are too many temporary files on your PC, they may cause issues easily like in the “KB5034582 failed to install” issue. In this situation, you can try running the Disk Cleanup to clear them and fix the issue. Here’s the guide:
- Open the Run window, type “cleanmgr” and press Enter.
- Select your system drive and click OK.
- Click Clean up system files at the right bottom of the pop-up window.
- Select your system drive and click OK again.
- Tick the box of the files that you want to delete and click OK to clear them.
- After that, restart your PC and check if the “KB5034582 fails to install l” issue is fixed.
However, some people may encounter errors when using the Disk Cleanup tool, such as Disk Cleanup is missing, Disk Cleanup won’t open, etc. If you are also the one who encounters issues, you can use MiniTool Partition Wizard as an alternative. This reliable partition disk manager provides the Space Analyzer feature to help you remove unwanted files.
In addition, this feature-rich tool can also help you create/delete partitions, format SD card FAT32, change cluster size, rebuild MBR, convert MBR to GPT, check disk errors, set partition as primary/logical, recover data from hard drives, and more.
MiniTool Partition Wizard FreeClick to Download100%Clean & Safe
Way 4. Run SFC and DISM
Corrupted system files can also cause the “KB5034582 fails to install l” issue. So, you can try running SFC and DISM to fix the issue. Here’s the way:
Step 1. Open the Search window, type “cmd” in the search box, right-click Command Prompt under Best Match, and then select Run as administrator.
Step 2. In the elevated Command Prompt window, type “sfc /scannow” and press Enter.
Step 3. Once the process is complete, restart your PC and check if the error has been resolved. If not, pro If not, proceed by initiating a DISM scan. Here are the DISM commands:
- DISM.exe /Online /Cleanup-image /Scanhealth
- DISM.exe /Online /Cleanup-image /Checkhealth
- DISM.exe /Online /Cleanup-image /Restorehealth
Way 5. Reset Windows Update Components
If there is anything wrong with the Windows Update Components, you may also encounter the “KB5034582 fails to install l” issue. In this situation, you can try resetting them to fix the error. To do that, you can refer to this post: How to Reset Windows Update Components in Windows 11/10?
Way 6. Install the Update Manually
If none of the above solutions can help you fix the “KB5034582 fails to install l” issue, you can try following the guide in this post to install the update manually and then fix the issue: [Tutorial] How to Download & Install Windows 10 Updates Manually.
Bottom Line
This post provides 6 useful ways to help you fix the “can’t install KB5034582 on Windows 10” issue. You can try them one by one until you fix the issue successfully.

User Comments :