How to fix the “KB5034212 fails to install” issue? If the Windows 11 update KB5034212 failed to install on your PC, you don’t need to worry. Here, MiniTool Partition Wizard provides several effective to help you fix the error.
Some people report that they encounter the “KB5034212 fails to install” issue on their computers. This error bothers them a lot. Have you also failed to install Windows 11 update KB5034212 on your PC? If so, you can continue reading to get a full guide to fix the issue.
Solution 1. Run Windows Update Troubleshooter
There is a built-in Windows update troubleshooter that can help you fix many update-related issues. So, you can try running the Windows update troubleshooter to fix the error. Here’s how to run the Windows update troubleshooter on Windows 11:
- Press the Win + I keys simultaneously to open the Settings window.
- Navigate to System > Troubleshoot, and then click Other troubleshooters.
- Next, find Windows update and click the Run button.
- Follow the on-screen instructions to complete the process.
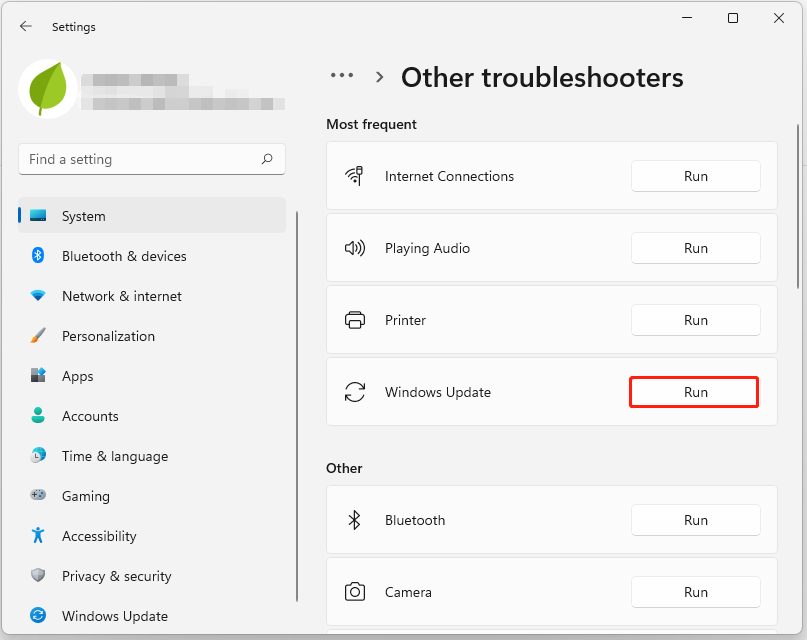
Solution 2. Repair Corrupted System Files
Corrupted system files may also result in the Windows update failure, including the “KB5034212 fails to install” issue. In this case, you can try performing SFC and DISM to fix the error. Here’s the way:
Step 1. Press the Win + S keys simultaneously to open the Search window. Type “cmd” in the search box, right-click Command Prompt under Best Match, and then select Run as administrator.
Step 2. In the elevated Command Prompt window, type “sfc /scannow” and press Enter.
Step 3. Once the process is complete, restart your PC and check if the error has been resolved. If not, pro If not, proceed by initiating a DISM scan. Here are the DISM commands:
- DISM.exe /Online /Cleanup-image /Scanhealth
- DISM.exe /Online /Cleanup-image /Checkhealth
- DISM.exe /Online /Cleanup-image /Restorehealth
Solution 3. Restart Windows Services
Windows update-related services are integral to the Windows Update process and ensure that your computer remains up to date with the latest build, security, and feature updates. If there is anything wrong with them, you may also fail to install Windows 11 update KB5034212.
To resolve this issue, you can try restarting these services by following the steps mentioned below:
- Open the Run window, type “services.msc”, and then press Enter.
- In the Services window, double-click Windows Update from the list.
- From the Startup type field, select Automatic from its drop-down menu.
- Go to the “Service status” and click on Start.
- Then, click Apply and OK to save the changes.
- Next, do the same operations with Background Intelligent service.
- Once done, restart your PC and check if the “KB5034212 failed to install” issue has been resolved.
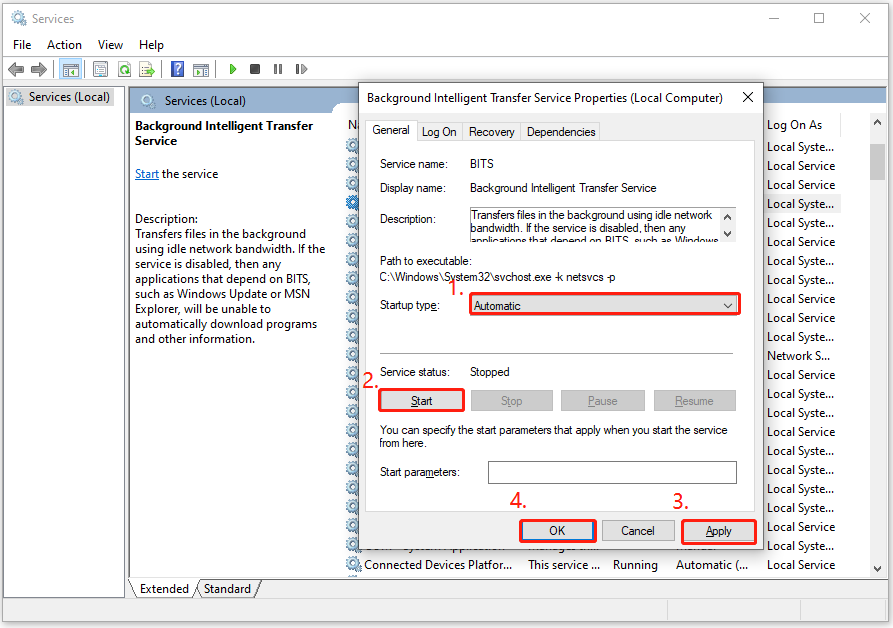
Solution 4. Reset Windows Update Components
Some people report that they fixed the “KB5034212 failed to install” issue successfully by resetting Windows update components. You can also have a try. If you don’t know how to reset Windows Update Components, you can follow the guide in this post: How to Reset Windows Update Components in Windows 11/10?
Solution 5. Try Clean Boot
Sometimes, the background programs or applications may also affect Windows updates, and then result in Windows update failure. So, you can also try to run a clean boot to find out the culprit and fix the “KB5034212 failed to install” issue. Here’s the guide:
- Open the Run window, and then type “msconfig” in the box.
- Then, click on the OK button to open the System Configuration window.
- Select the Services tab.
- Check the Hide all Microsoft services option.
- Click on the Disable all button and then click on the Apply button.
- Next, go to the Startup tab.
- Click on Open Task Manager.
- Right-click the applications you suspect and select Disable option from the menu.
- Exit Task Manager.
- Click OK under the Startup tab.
- Then when you restart the computer, it is in a clean boot environment.
- Next, see if the problem occurs. If not, enable one program one by one until the problem occurs again. That program might be the source of the error. You’d better consider removing it.
Solution 6. Repair Your Windows
If none of the above solutions can help you fix the “KB5034212 fails to install” issue, you can suspect your current installation of Windows may be corrupt. In this situation, you can try repairing your Windows to fix the issue. To do that, you can refer to this post: How to Repair Your Windows 10/11 Computer from USB?
Have A Try Now
How to fix the “KB5034212 fails to install” issue? This post provides several effective solutions to fix the “KB5034212 fails to install” issue. If you encounter the same issue, you can try the solutions in this post to fix the issue on your own.
In addition, MiniTool Partition Wizard can help you format USB to FAT32, clone the system, convert MBR to GPT, manage disks better, and recover hard drive data. If you have this need, you can get the MiniTool Partition Wizard installation package by click the Download button.
MiniTool Partition Wizard FreeClick to Download100%Clean & Safe

User Comments :