Windows 11 update KB5032292 is an update to all participants of the Windows 11 Beta Channel, which introduces a series of improvements and error fixes. However, some of the users encounter errors when they try to install this update. Here is an example from the answers.microsoft.com forum:
Ever since my PC updated to KB5032292 my start-up has not been working...I have also found the performance since the update has been very sluggish. As I mentioned, I had no issues until the latest update and installation up to KB5032292.https://answers.microsoft.com/en-us/windows/forum/all/pc-slow-to-start-up-after-kb5032292-install/7be19aef-d4c8-4bbb-8411-d61ffb8f7a74
Have you also encountered the same error? If so, you can try the following methods one by one until the error gets fixed.
Method 1. Disable Third-Party Security App
Sometimes, the third-party security apps on your PC may falsely positive the Windows update installation package as a virus and then prevent it to installed. In this case, you can try temporarily disabling this third-party security app to fix the error.
Method 2. Run the Windows Update Troubleshooter
There is a built-in troubleshooter on Windows that can help you fix many update-related errors. So, when you encounter the Windows 11 update KB5032292 error on your PC, you can try running it to fix the error. Here’s how to do it:
Step 1. Press the Win + S keys simultaneously to open the Search window.
Step 2. Type “troubleshoot” in the search box, and then select the Troubleshoot settings under Best Match.
Step 3. Click Additional troubleshooters in the pop-up window.
Step 4. Choose Windows Update and then click Run the troubleshooter.
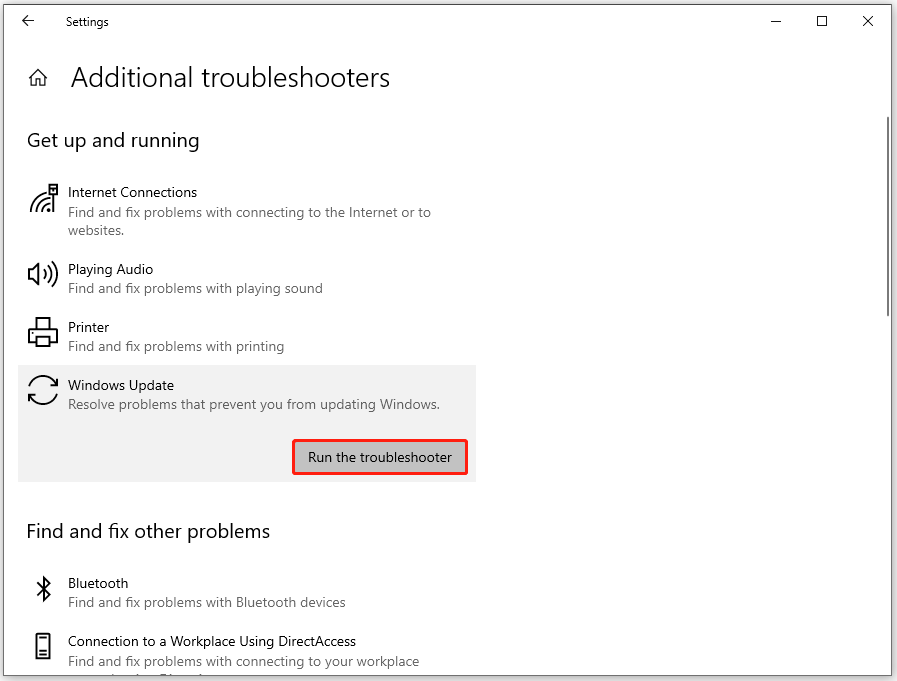
Step 5. Wait for the scanning process to be done, and then check if the error is fixed.
Method 3. Check the Corrupted System Files
Corrupted system files can also cause the Windows 11 update KB5032292 error. In this case, you can try performing SFC and DISM to fix the error. Here’s the way:
Step 1. Open the Search window. Type “cmd” in the search box, right-click Command Prompt under Best Match, and then select Run as administrator.
Step 2. In the elevated Command Prompt window, type “sfc /scannow” and press Enter.
Step 3. Once the process is complete, restart your PC and check if the error has been resolved. If not, proceed by initiating a DISM scan. Here are the DISM commands:
- DISM.exe /Online /Cleanup-image /Scanhealth
- DISM.exe /Online /Cleanup-image /Checkhealth
- DISM.exe /Online /Cleanup-image /Restorehealth
Method 4. Run Disk Cleanup
The unnecessary files on your PC can bother the update process and take up disk space. So, it may also relate to the “KB5032292 failed to install” issue. In this situation, you can try running Disk Cleanup to remove them for you.
However, you may encounter errors when you use the Disk Cleanup, like Windows Update Cleanup stuck, Disk Cleanup won’t open, etc. So, I recommend MiniTool Partition Wizard to you. It is a professional disk manager that provides Space Analyzer to help you free up your disk space with ease.
In addition, this feature-rich tool can also help you check for disk errors, convert MBR to GPT, do data recovery, format SD card FAT32, change cluster size, rebuild MBR, format USB to FAT32, set partitions as logical/primary, and more.
If you want to have a try, you can refer to this post to use Space Analyzer to free up disk space: How to Use Space Analyzer.
MiniTool Partition Wizard FreeClick to Download100%Clean & Safe
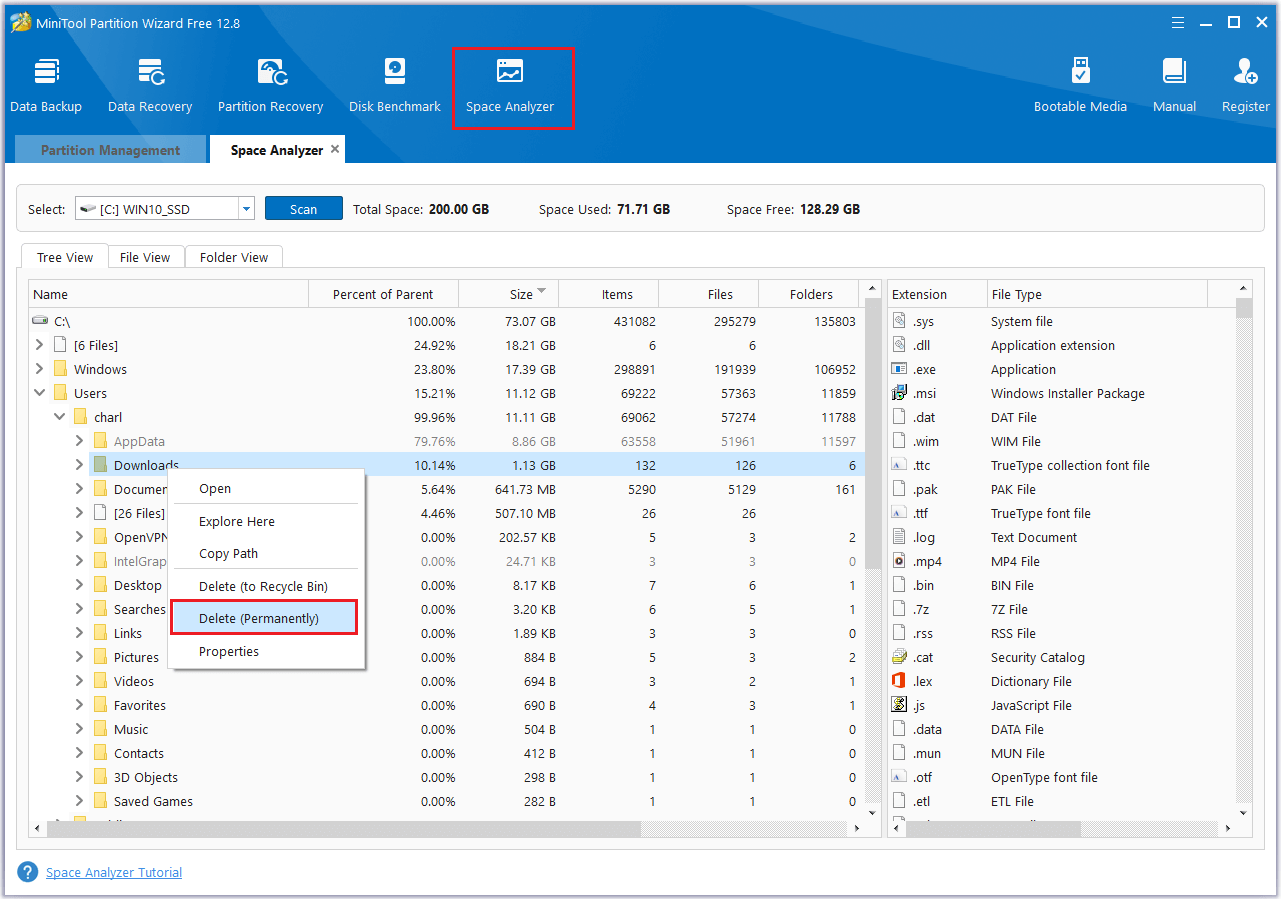
Method 5. Try Clean Boot
If you suspect the “KB5032292 failed to install” issue on your PC is caused by the background programs and apps but are unable to find out the culprit, you can try performing a clean boot to find them out. Here’s the guide:
- Open the Run window, and then type “msconfig” in the box.
- Then, click on the OK button to open the System Configuration window.
- Select the Services tab.
- Check the Hide all Microsoft services option.
- Click on the Disable all button and then click on the Apply button.
- Next, go to the Startup tab.
- Click on Open Task Manager.
- Right-click the applications you suspect and select Disable option from the menu.
- Exit Task Manager.
- Click OK under the Startup tab.
- Then when you restart the computer, it is in a clean boot environment.
- Next, see if the problem occurs. If not, enable one program one by one until the problem occurs again. That program might be the source of the error. You’d better consider removing it.
Method 6. Reset the Windows Update Components
If there is anything wrong with the Windows Update Components, you may also encounter the “Windows 11 KB5032292 fails to install” issue. In this situation, you can try resetting it to fix the error. If you don’t know how to reset Windows Update Components, you can follow the guide in this post: How to Reset Windows Update Components in Windows 11/10?
Have A Try Now
How to fix the “KB5032292 fails to install” issue? After reading this post, you can get 6 feasible fixes for the “Windows 11 KB5032292 fails to install” issue. Try them to fix the error on your own.

User Comments :