KB5031356 fails to install in your Windows? Is there any way to resolve this issue? Here, this post from MiniTool Partition Wizard provides a complete guide on how to fix the issue effectively. You can work your problem out by following this post.
Microsoft released the KB5031356 cumulative update for Windows 10 21H2 and 22H2 on October 10, 2023. This update fixes security issues for your Windows operating system. Many users install this update for improvements on their PCs.
Unfortunately, some of them encounter problems during the Windows update and are unable to install KB5031356 successfully. What to do when KB5031356 fails to install? If you are one of the victims of the Windows update issue, you can figure out some solutions from the following content.
Method 1: Free Up Disk Space
When KB5031356 fails to install Windows 10, the first thing you should do is check if there is enough space for the specific update. If not, you can try to free up disk space with Disk Cleanup. Besides, you can use MiniTool Partition Wizard to do a space analysis, which can help you find and delete useless files with a large size.
MiniTool Partition Wizard FreeClick to Download100%Clean & Safe
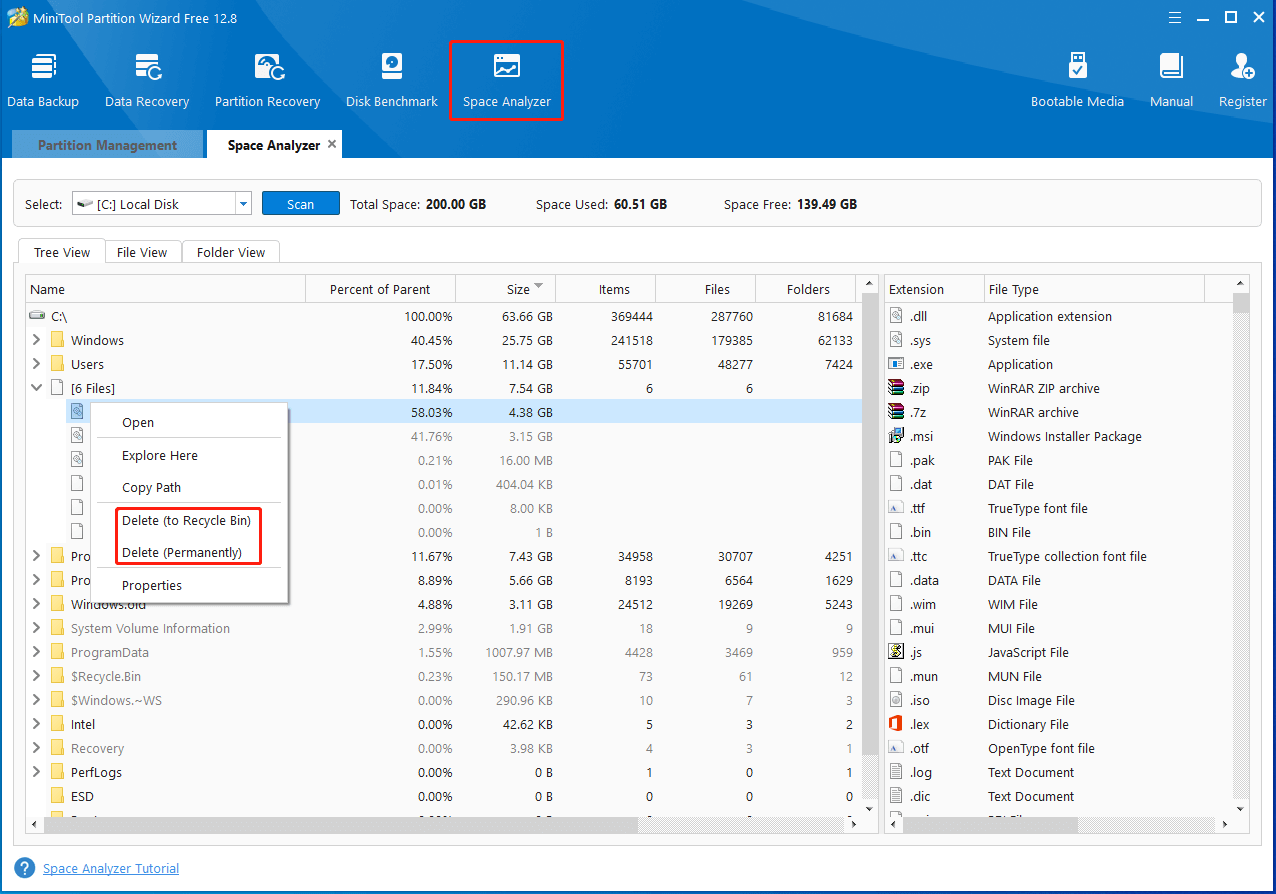
Method 2: Use the Windows Update Troubleshooter
The Windows Update troubleshooter is a Windows built-in utility that can help repair a great number of issues related to Windows updates. Therefore, you could try to solve your problem after KB5031356 failed to install. To do this, follow the steps below.
Step 1: Press Windows + I to open Windows Settings. Then select Update & Security.
Step 2: Go to Troubleshoot and then click Additional troubleshooters from the right side.
Step 3: In the next window, locate Windows Update. Then click Run the troubleshooter.
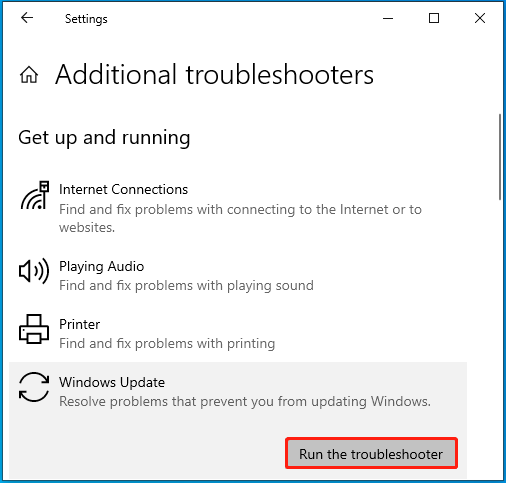
Step 4: After that, the troubleshooter will automatically detect problems with Windows updates. If any are found, follow the on-screen instructions to repair them.
Step 5: Once done, restart your computer to see if the issue disappears.
Method 3: Run SFC and DISM
Corrupted system files may lead to the “KB5031356 failed to install” issue as well. In this case, you can try to fix it with the SFC and DISM utilities. Here’s a step-by-step guide to the operation.
Step 1: Press Windows + R to open the Run dialog.
Step 2: Type cmd in the text box and then press Ctrl + Shift + Enter at the same time.
Step 3: In the elevated Command Prompt, type sfc /scannow and press Enter to execute this command.
Step 4: After the scan completes, restart your PC and open Command Prompt as an administrator again.
Step 5: Type DISM /Online /Cleanup-Image /RestoreHealth and press Enter to run the DISM scan.
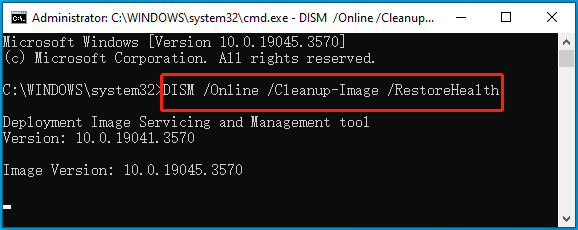
Step 6: Once the process ends, restart your computer and check if the “update KB5031356 fails to install Windows 10” issue is resolved.
Method 4: Reset Windows Update Components
If you are unable to install KB5031356 due to misconfigured Windows update components, you can try resetting Windows update components. This can help you solve Windows update issues in some cases. You can execute this operation with this guide: How to Reset Windows Update Components in Windows 11/10?
Method 5: Install the Windows Update Manually
When the update KB5031356 fails to install, you can try installing the problematic Windows update manually to see if it works. If you have no clue how to do this, you can follow this guide: [Tutorial] How to Download & Install Windows 10 Updates Manually.
What if KB5031356 fails to install? Well, you can try to fix this issue with the above methods. If you have any other great solutions, please share them with us in the comment part below.

User Comments :