Windows Update KB5030509 cannot be installed? If you encounter the same error, you don’t need to worry. This post of MiniTool Partition Wizard provides several feasible solutions to help you fix the KB5030509 failed to install issue on Windows 11.
KB5030509 is a Windows configuration update that was released on September 26, 2023. However, some of the users fail to install the Windows 11 Update KB5030509 and they are complaining about this problem in several forums. Here is an example from answers.microsoft.com:
Windows Configuration Update (KB5030509) will not install. It keeps saying "Pending restart" I restarted and it just goes back to "Pending restart" How to I fix this? Thank you.https://answers.microsoft.com/en-us/windows/forum/all/windows-configuration-update-kb5030509-will-not/7026996e-f8bd-4b2c-ab4d-bb2d956d3242
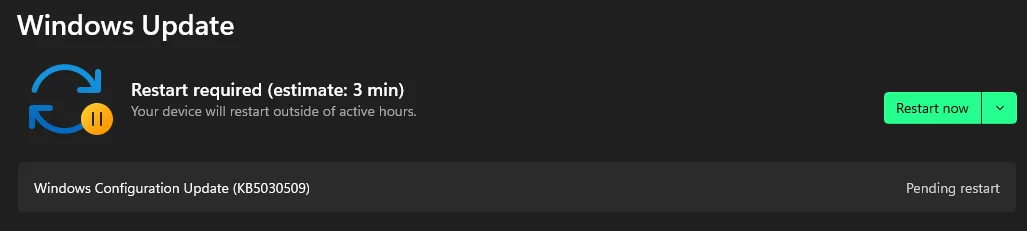
Causes of KB5030509 Failed to Install
After investigating extensive user reports and posts, I find that there are various reasons behind the failure of KB5030509 to install. Here are some of the most common ones:
- Corrupted Windows Update Cache
- Interference from third-party programs
- Network issues
- Corrupted system files
- Corrupted Windows update components
- Poor or unstable Internet connection
# 1. Use Windows Update Troubleshooter
When you encounter the KB5030509 failed to install issue on your Windows, using the Windows update troubleshooter could be a good choice. If you don’t know how to perform it, you can do as follows:
Step 1. Press the Windows and I keys simultaneously to open the Settings window.
Step 2. Navigate to System > Troubleshoot.
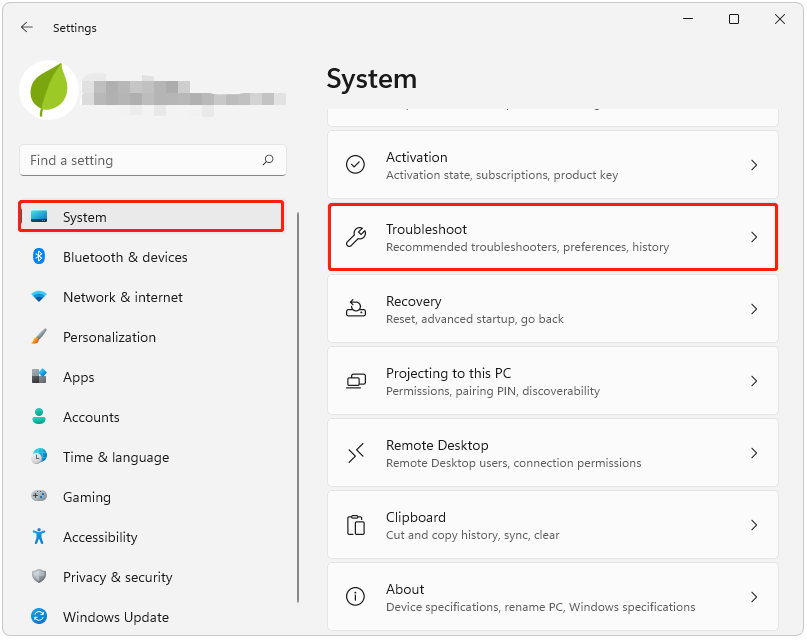
Step 3. Click the Other troubleshooters.
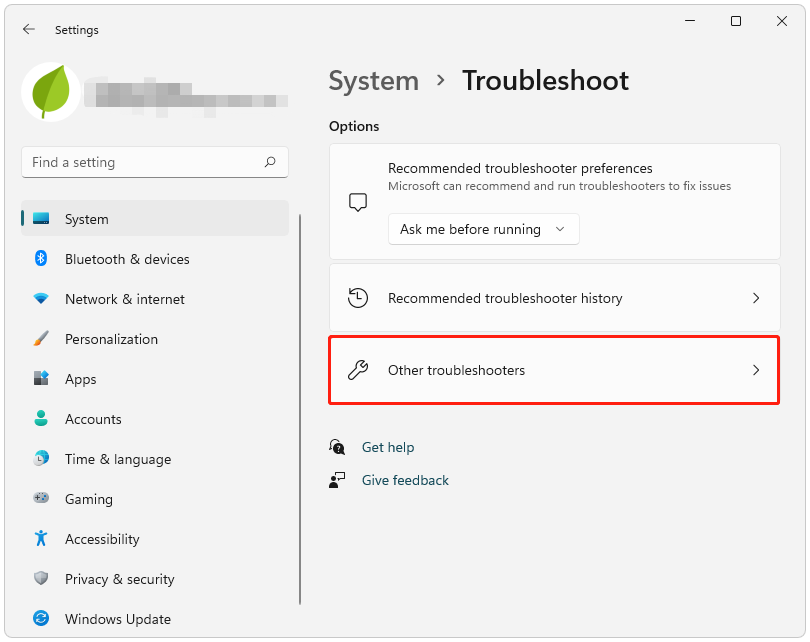
Step 4. Choose Windows Update and then click Run. Then, follow the on-screen instructions to complete the process.
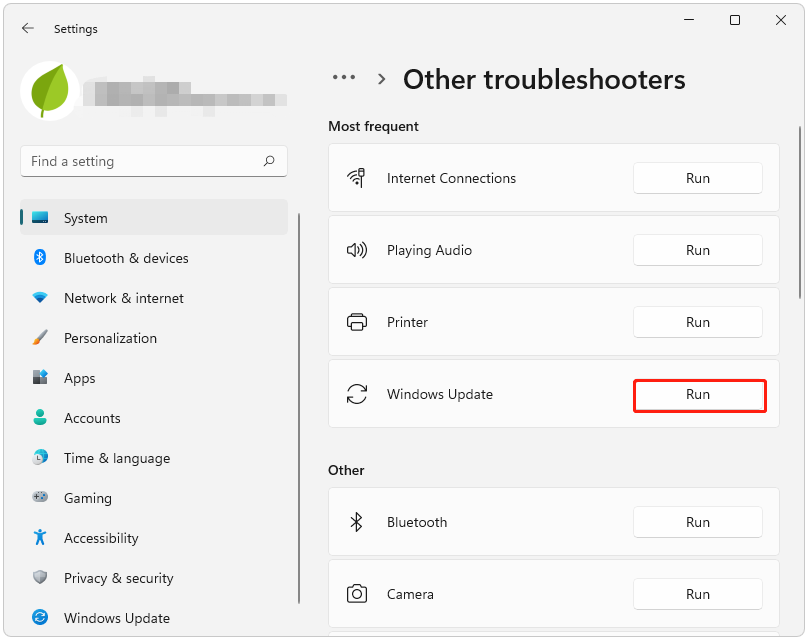
Step 5. Once done, update again and check if the “KB5030509 fails to install” issue is fixed.
# 2. Reset the Windows Update Components
If there is anything wrong with the Windows Update Components, Windows Configuration Update (KB5030509) won’t install on your PC as well. In this situation, you can try resetting it to fix the error. If you don’t know how to reset Windows Update Components, you can follow the guide in this post:
How to Reset Windows Update Components in Windows 11/10?
# 3. Temporary Disable Third-Party Antivirus
Sometimes, the third-party antivirus may falsely identify the Windows 11 Update KB5030509 installation files as viruses or malware and then block them. So, before you try updating KB5030509 on your PC, you need to turn off all your third-party antivirus apps.
# 4. Repair Corrupted System Files
Windows Configuration Update (KB5030509) won’t install on your PC if there are some corrupted system files in your computer. In this situation, you can try performing SFC and DISM to fix the error.
Step 1. Press the Win + R to open the Run window, type “cmd” and press Ctrl + Shift + Enter to run the Command Prompt as administrator.
Step 2. Type “sfc /scannow” and press Enter. After that, restart your PC and check if the Windows Configuration Update (KB5030509) is still unable to update. If so, run Command Prompt as administrator again and perform DISM with the following commands to fix it:
DISM /Online /Cleanup-Image /CheckHealth
DISM /Online /Cleanup-Image /ScanHealth
DISM /Online /Cleanup-Image /RestoreHealth
Step 3. Once done, restart your PC and check if the “KB5030509 fails to install” issue has been resolved.
Further Reading:
Disk errors can also cause the KB5030509 failed to install issue. In this case, you can run CHKDSK to scan and fix the errors. However, if you can’t run the CHKDSK on your PC, MiniTool Partition Wizard could be a good choice.
It provides the Check File System feature to help you check and fix disk errors and the Surface Test to help you scan and mark the bad sectors. In addition, this professional and feature-rich partition manager can also help you do data recovery, partition hard drive, convert MBR to GPT, and more.
MiniTool Partition Wizard FreeClick to Download100%Clean & Safe
# 5. Check your Internet Connection
Poor or unstable Internet connection can also affect the Windows update installation, including the Windows Configuration Update (KB5030509). In this case, you can try some way to improve the Internet status and fix the error:
- Restart the modem.
- Reset the Network.
- Adjust alternate and preferred DNS settings to Google DNS
- Do a clean boot and then try installing the Windows Update KB5030509 in this state.
- Perform an In-Place Upgrade to install the Windows Update KB5030509.
- Reset the Windows update cache and try updating the Windows 11 Update KB5030509 again.
Have A Try Now
This post provides several effective solutions to fix the Windows 11 Update KB5030509 failed to install issue. If you encounter the same error, you can try these methods one by one until fix the error successfully.

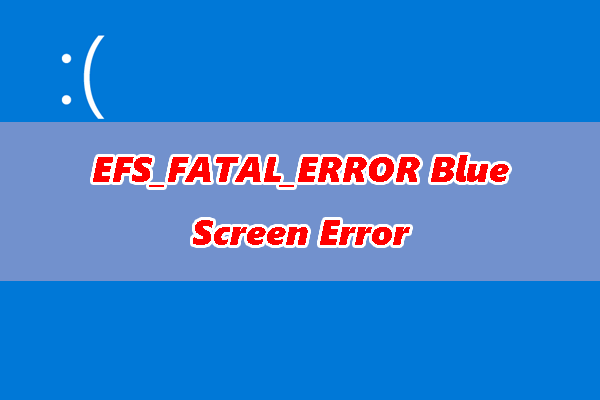
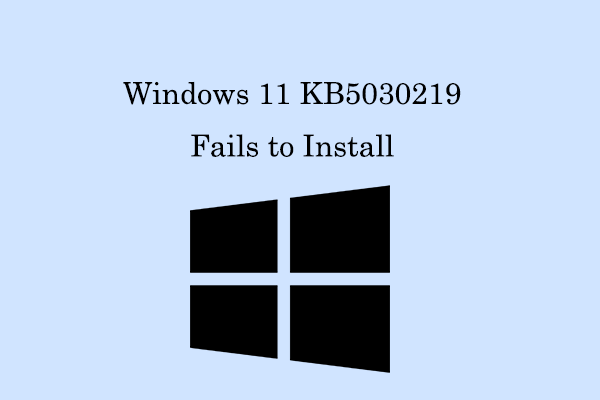
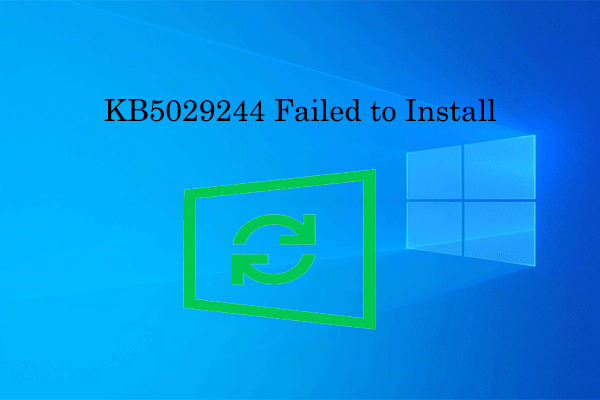
User Comments :