Is the Windows 10 update KB5029331 not installing on your PC? How to fix when the KB5029331 fails to install? In this post, MiniTool Partition Wizard introduces how to solve this update error in detail. You can follow it to sort your problem out and finish updating your Windows successfully.
About Windows 10 Update KB5029331
KB5029331, released on August 22nd, 2023, is a Cumulative Update for Windows 10, version 22H2. This update adds some new features and makes improvements to your Windows 10. For instance, it adds the Windows Backup app to your device, allowing you to back up your files, folders, settings, installed programs, etc.
Besides, KB5029331 improves the way Windows detects your location, offering better information about weather, news, and traffic. Also, it expands the roll out of notification badging for Microsoft accounts on the Start menu, which can give you access to important account-related notifications.
To enjoy new improvements in Windows 10, you can install the KB5029331 update. Unfortunately, you may randomly fail to install this update due to corrupted system files, damaged Windows Update components, and other reasons.
What to do when KB5029331 fails to install Windows 10? There are several feasible solutions available.
MiniTool Partition Wizard FreeClick to Download100%Clean & Safe
Method 1: Use the Windows Update Troubleshooter
When the “KB5029331 not installing” issue occurs on your computer, you can try running the Windows Update troubleshooter first. It’s a Windows built-in utility that can help repair a great number of issues related to Windows updates.
Step 1: Press Windows + I to open Windows Settings. Then select Update & Security.
Step 2: Go to Troubleshoot and then click Additional troubleshooters in the right panel.
Step 3: In the next window, select Windows Update. Then click Run the troubleshooter.
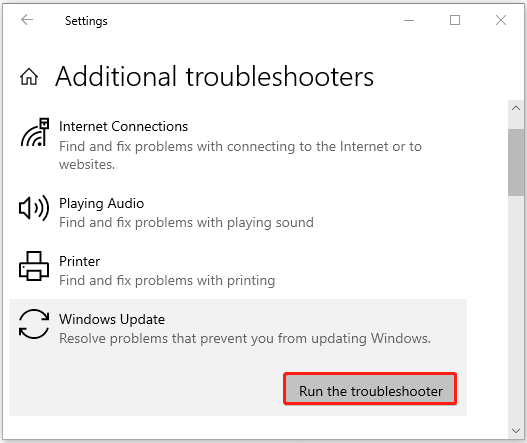
Step 4: After that, Windows will detect possible problems that affect the installation of the Windows update. If any are found, simply follow the on-screen instructions to repair them.
Step 5: After the process ends, restart your computer and try to install the specific update again.
Method 2: Run the SFC and DISM Scan
If KB5029331 fails to install Windows 10, chances are that some system files get corrupted or missing on your PC. In this case, you can try to fix it by using the SFC and DISM utilities. To do this, follow the steps below.
Step 1: Right-click the Start icon and select Run.
Step 2: Type cmd in the Run dialog box. Then press Ctrl + Shift + Enter to run Command Prompt as an administrator.
Step 3: In Command Prompt. type sfc /scannow and press Enter to execute this command.
Step 4: Wait for the scan to complete. Then restart your computer and re-open Command Prompt with administrative rights.
Step 5: Execute the DISM /Online /Cleanup-Image /RestoreHealth command.
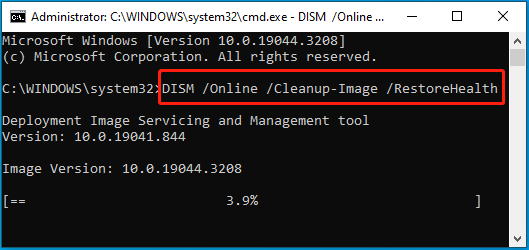
Step 6: Once done, restart your PC and go to check whether KB5029331 fails to install or not.
Method 3: Reset the Windows Update Components
Corrupted Windows Update components may lead to the “KB5029331 not installing” issue as well. To fix it, we recommend you reset the Windows Update components. Here’s a step-by-step guide that can help you perform this operation: How to Reset Windows Update Components in Windows 11/10?
Method 4: Manually Download and Install the Update
When KB5029331 fails to install, you can also try to resolve it by manually downloading and installing the problematic update. The following are detailed steps.
Step 1: Go to the Microsoft Update Catalog website on your browser.
Step 2: Type KB5029331 in the Search box and press Enter.
Step 3: In the next window, find the correct update package depending on your system type. Then click the Download button after the update.
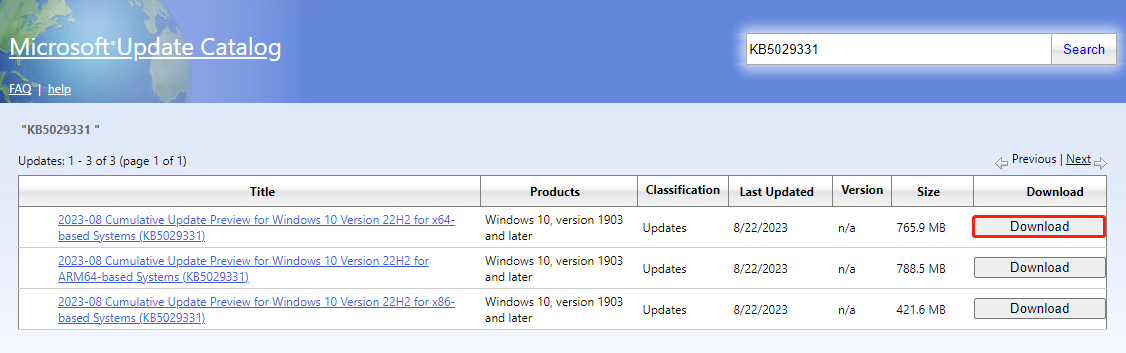
Step 4: Click the download link in the pop-up window to download the selected update.
Step 5: Once the download finishes, find and double-click the downloaded file in File Explorer. Then follow the given instructions to install the Windows update.
Try the above solutions when KB5029331 fails to install in Windows 10. If you have any other great methods for repairing this error, you can share them with us in our comment part below.

User Comments :