KB5029253 is a security update for Windows 11 21H2 released on August 8, 2023. This update includes many security improvements to internal OS functionality and addresses some known bugs. However, lots of users report that KB5029253 fails to install in Windows 11. Here’s a user report from the answers.microsoft.com forum:
Can not able to install update 2023-08 cumulative update KB5029253 for Windows 11. How to fix Windows 11 update KB5029253 not installing? Help me, thanks!https://answers.microsoft.com/en-us/windows/forum/all/can-not-able-to-install-update-2023-08-commulative/14353e60-d6e5-4e72-9aa1-7c87a3494bbe
Why Windows 11 update KB5029253 fails to install? After investigating extensive user reports, we find the problem can be caused by different possible reasons, including corrupted system files, insufficient disk space, disabled Windows update services, broken Windows update components, etc. Don’t worry. There are 7 effective methods to fix the problem. Let’s start trying.
Solution 1. Run Windows Update Troubleshooter
Windows Update Troubleshooter is a practical diagnostics tool that can help detect and repair issues related to Windows updates. If Windows 11 KB5029253 fails to install, you can try Windows 11 KB5029253 fails to install.
Step 1. Press Win + I to open the Settings window, and then select System from the left vertical menu and click on Troubleshoot from the right menu.
Step 2. Click on Other troubleshooters to expand all troubleshooters, and then click on Run next to the Windows Update section. Then this troubleshooter will automatically detect problems related to Windows updates. If any fixes are recommended, click on Apply this fix and follow the on-screen instructions to complete the repair.
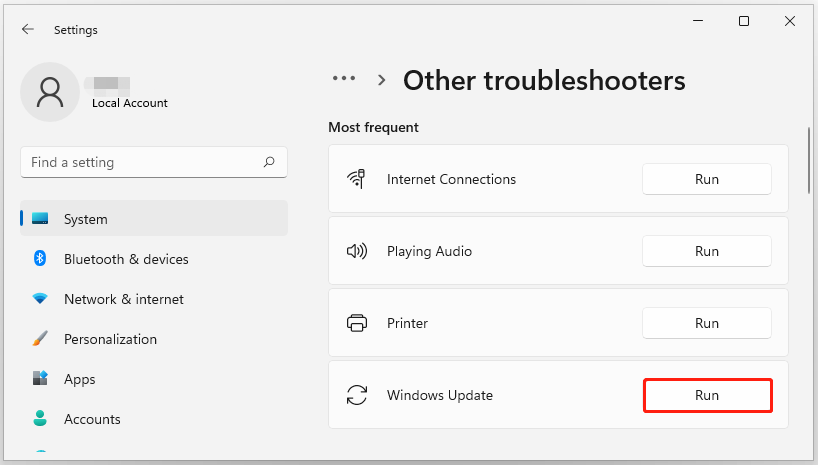
Once done, restart your PC and check if the Windows 11 cumulative update KB5029253 not installing issue gets solved.
Solution 2. Make Sure You Have Enough Disk Space
Another important thing is to make sure your PC has enough free space to install the update. If not, you will encounter the Windows 11 update KB5029253 not installing issue. In this situation, you need to take some measures to free up disk space, such as deleting some files, running Disk Cleanup, or uninstalling programs. However, they are time-consuming and not effective.
A better alternative is to extend the system partition where Windows updates are stored. MiniTool Partition Wizard is a professional partition manager that can extend the partition to even non-contiguous space. Besides, it can clone hard drive, migrate OS to SSD, change cluster size, convert MBR to GPT, and more.
MiniTool Partition Wizard DemoClick to Download100%Clean & Safe
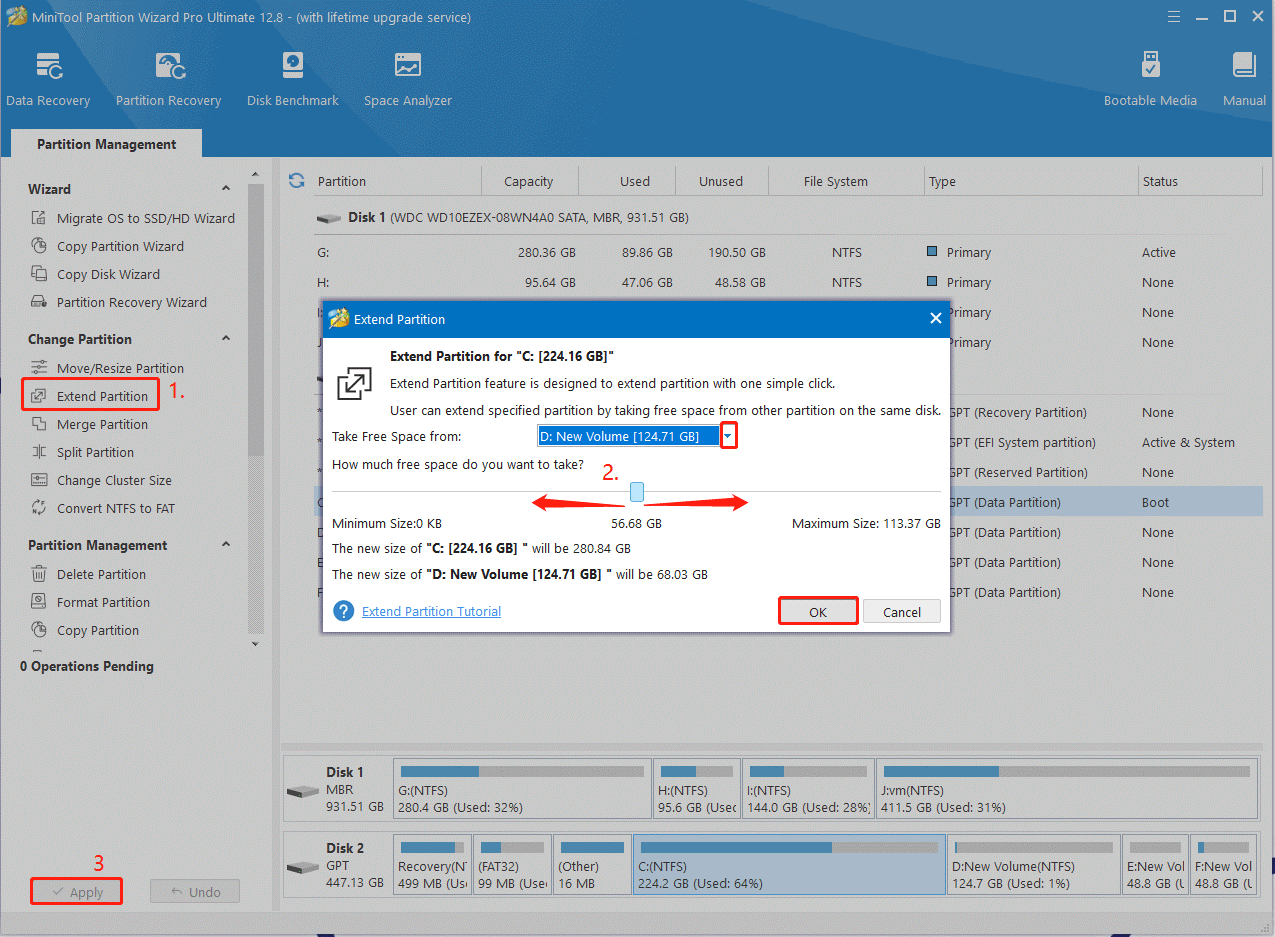
Solution 3. Run an SFC or DISM Scan
Installing the Windows updates requires certain system files to run. If these system files are corrupted or missing, the KB5029253 won’t install in Windows 11. Here you can run System File Checker (SFC) and Deployment Image Servicing and Management (DISM) to repair corrupted system files.
Step 1. Type cmd in the Search box, and then right-click Command Prompt and select Run as administrator. Then click Yes in the UAC window to further confirm it.
Step 2. Type the sfc /scannow command in the elevated command prompt and hit Enter.
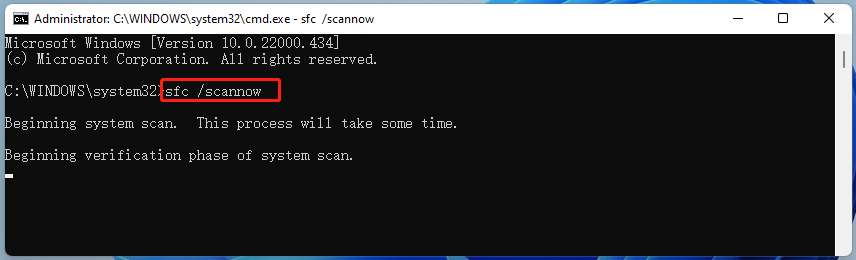
Step 3. If the SFC tool fails to work, you can try using the DISM tool. Run the following commands in order. After that, restart your computer and check if KB5029253 fails to install in Windows 11.
DISM /Online /Cleanup-Image /CheckHealth
DISM /Online /Cleanup-Image /ScanHealth
DISM /Online /Cleanup-Image /RestoreHealth
Solution 4. Check the Windows Update Services
There are some important Windows update services like Background Intelligent Transfer service and Windows Update, which play an important role in installing Windows updates from Microsoft servers. So, you’d better check if the services are running properly.
Step 1. Press the Win + R key to open the Run dialog box, and then type services.msc in it and hit Enter.
Step 2. Scroll down and double-click Background Intelligent Transfer Service to open the Properties window.
Step 3. Change the Startup type to Automatic, and then click on Start and click OKto save the change. Then do the same with the Windows Update service.
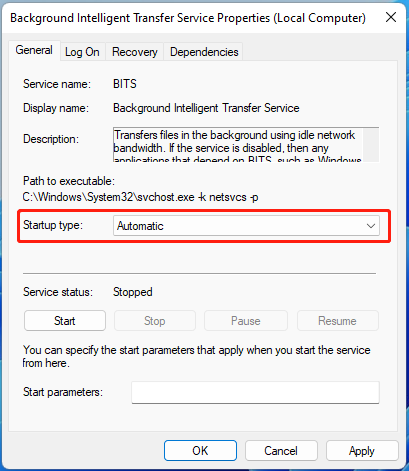
Solution 5. Reset Windows Update Components
If there is something wrong with the Windows Update Components, the Windows 11 update KB5029253 fails to install. In this case, you can try resetting it to fix the problem. To know more details, read this post “How to Reset Windows Update Components in Windows 11/10?”
Solution 6. Install the KB5029253 Manually
According to the official information, the KB5029253 is also available Microsoft Update Catalog website. If the KB5029253 fails to install in Windows 11, download and install it from the website manually.
Step 1. Visit the Microsoft Update Catalog page, type KB5029253 in the search box, and click on Search.
Step 2. Now, you can see a list of updates related to the update. Here you need to determine the correct update package based on your system type. Once confirmed, click on Download and follow the on-screen instructions to install it.
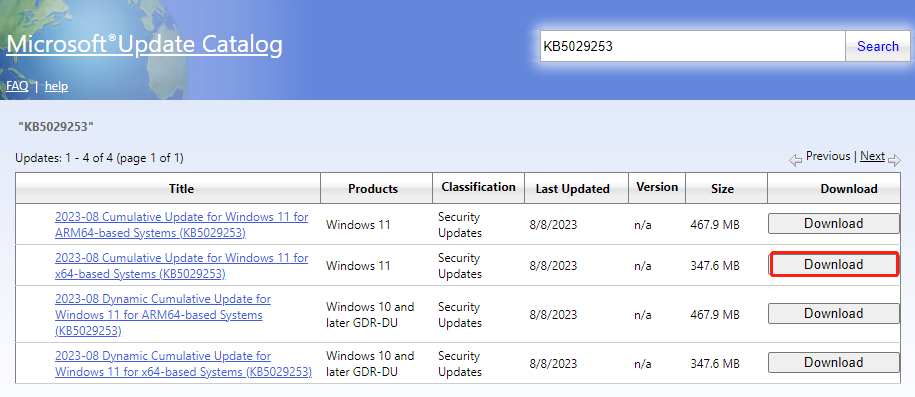
Solution 7. Use Windows 11 Installation Media
If none of the above solutions can fix the Windows 11 cumulative update KB5029253 not installing, you can try using the Windows 11 installation media. This method has been proven by some people to be useful. Let’s have a try.
Step 1. Download the Windows 11 installation file from the Microsoft website and create Windows 11 installation media.
Step 2. Once the download is completed, run the setup.exe file and select Change how Windows Installer downloads updates.
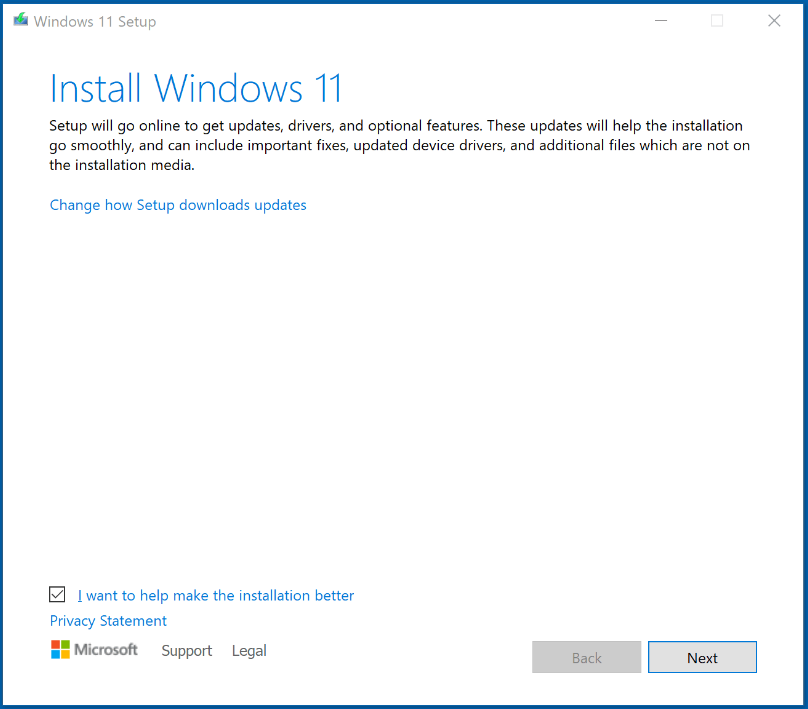
Step 3. Click on Download updates, drivers, and optional features.
Step 4. Accept the terms of the agreement and select Keep personal files and apps, then click on Next > Install, and follow the on-screen instructions to complete. This process may take you some time.
