If the recovery partition is small, you can encounter issues like KB5028997 not installing, KB5040434 not installing, etc. In this case, you can refer to this post in which Partition Magic offers you a Windows Recovery partition resizing guide.
Since June 27, 2023, Microsoft has changed the way it updates PCs that run the Windows Recovery Environment (WinRE) for Windows 11 22H2 cumulative update. This change only applies to PCs that obtain updates from Windows Update (WU) and Windows Server Update Services (WSUS).
Some computers don’t have a large enough recovery partition, which stops you from installing the update for WinRE. When you see a system event with ID 4502 in C:\Windows\System32\winevt\logs\system.evtx, it means that the recovery partition containing WinRE doesn’t have sufficient space.
Moreover, this system event displays “Windows Recovery Environment servicing failed.” With an ErrorPhase of 2. KB5028997 is a well-known update for causing the issue because it requires a larger WinRE partition.
Besides, you will experience the KB5028997 not installing issue. So, it is necessary to perform Windows Recovery partition resizing. The section below will illustrate that for you.
Also read: Fix Event ID 55, 50, 98, 140 in Event Viewer Without Data Loss
Two Methods to Resize the Recovery Partition
The WinRE partition is usually behind the system partition where Windows is installed. However, Windows doesn’t have a built-in feature to move partitions to expand a WinRE (recovery) partition. Fortunately, you can shrink the OS partition and delete the original recovery partition. Then create a new recovery partition.
MiniTool Partition Wizard FreeClick to Download100%Clean & Safe
To expand the recovery partition without shrinking or deleting, you can use a professional partition managing program like MiniTool Partition Wizard to do that. In this section, two options for Windows Recovery partition resizing are collected. Based on your preference, select an option and follow the given instructions to finish the process.
#Option 1: Use Command Prompt
Step 1: Type cmd in the search box and then click Run as administrator under the displayed Command Prompt app.
Step 2: In the elevated User Account Control window, click Yes to confirm the operation.
Step 3: Check the status of WinRE by typing the command below in Command Prompt and hit the Enter key to execute it. Then the WinRE status will be displayed.
reagentc /info
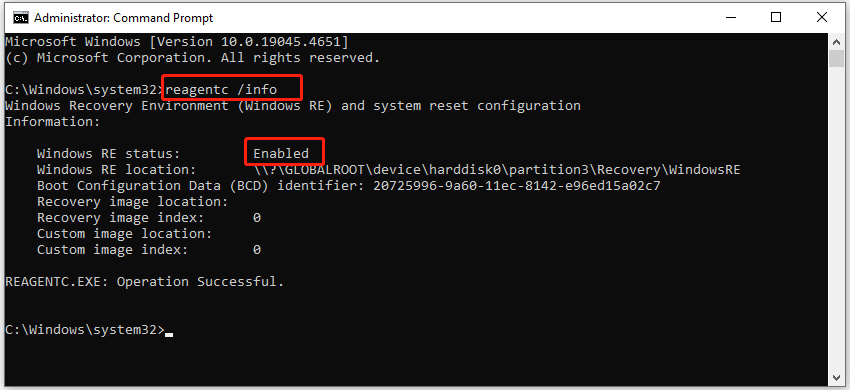
Step 4: To disable WinRE, type reagentc /disable and hit Enter.
Step 5: Shrink the OS partition by running the commands below.
- diskpart
- list disk
- select disk # (replace # with the disk number of the OS disk.)
- list part
- select part 3 (replace 3 with the exact number that stands for the OS partition.)
- shrink desired=250 minimum=250
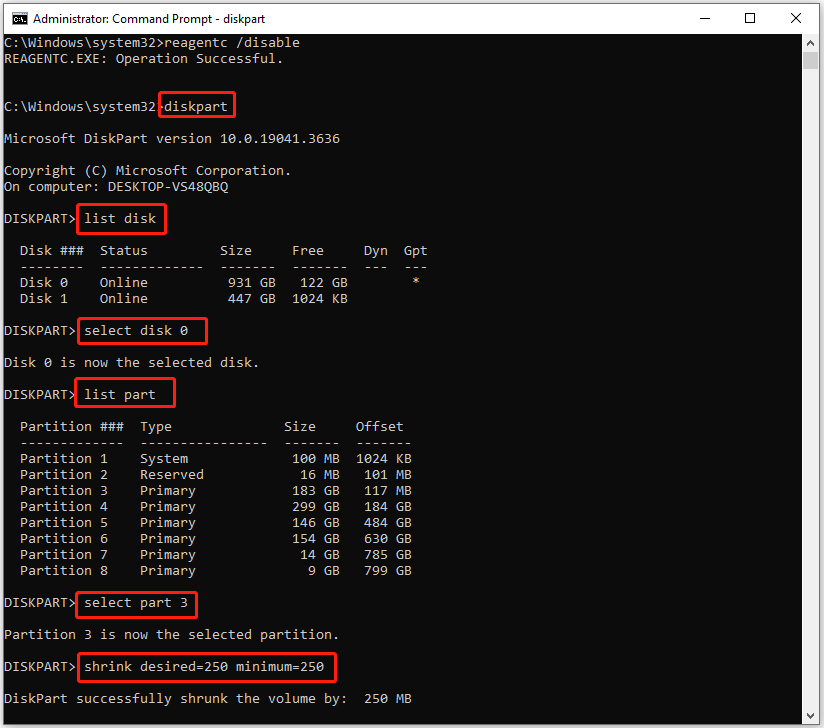
Step 6: Select the WinRE partition and delete it by executing these commands.
- select part * (* is the number that stands for the WinRE partition.)
- delete partition override
Step 7: Run these commands to create a new recovery partition.
- list disk (check if the disk is MBR or GPT. If there is an asterisk character (*) in the Gpt column, it indicates that the disk is GPT. Then you should run commands: create partition primary id=de94bba4-06d1-4d40-a16a-bfd50179d6ac and command gpt attributes =0x8000000000000001. If not, the drive is MBR. Then you should execute the command: create partition primary id=27)
- format quick fs=ntfs label=”Windows RE tools”
- set id=27 (for the MBR disk)
- list vol (confirm if WinRE partition is created)
- exit
- reagentc /enable
- reagentc /info
#Option 2: Use MiniTool Partition Wizard
Alternatively, you can also use MiniTool Partition Wizard – a piece of third-party partition manager for Windows PCs. Different from Command Prompt, MiniTool Partition Wizard enables you to extend the partition by directly taking space from other partitions or unallocated space on the same disk.
Besides, the Move/Resize Partition feature of MiniTool Partition Wizard allows you to move free space on the disk to close to the WinRE partition and then enlarge the partition by taking the space. Download and install MiniTool Partition Wizard on your computer. Then follow the steps below to complete the operation.
MiniTool Partition Wizard FreeClick to Download100%Clean & Safe
Step 1: Run MiniTool Partition Wizard on your PC.
Step 2: Right-click on the WinRE partition and click Extend.
Step 3: In the pop-up window, choose a partition or unallocated space from the drop-down menu to take space from it. Then move the blue block to decide how much space you want to take from the selected target and click OK to save changes.
Step 4: Tap Apply to execute the operation.
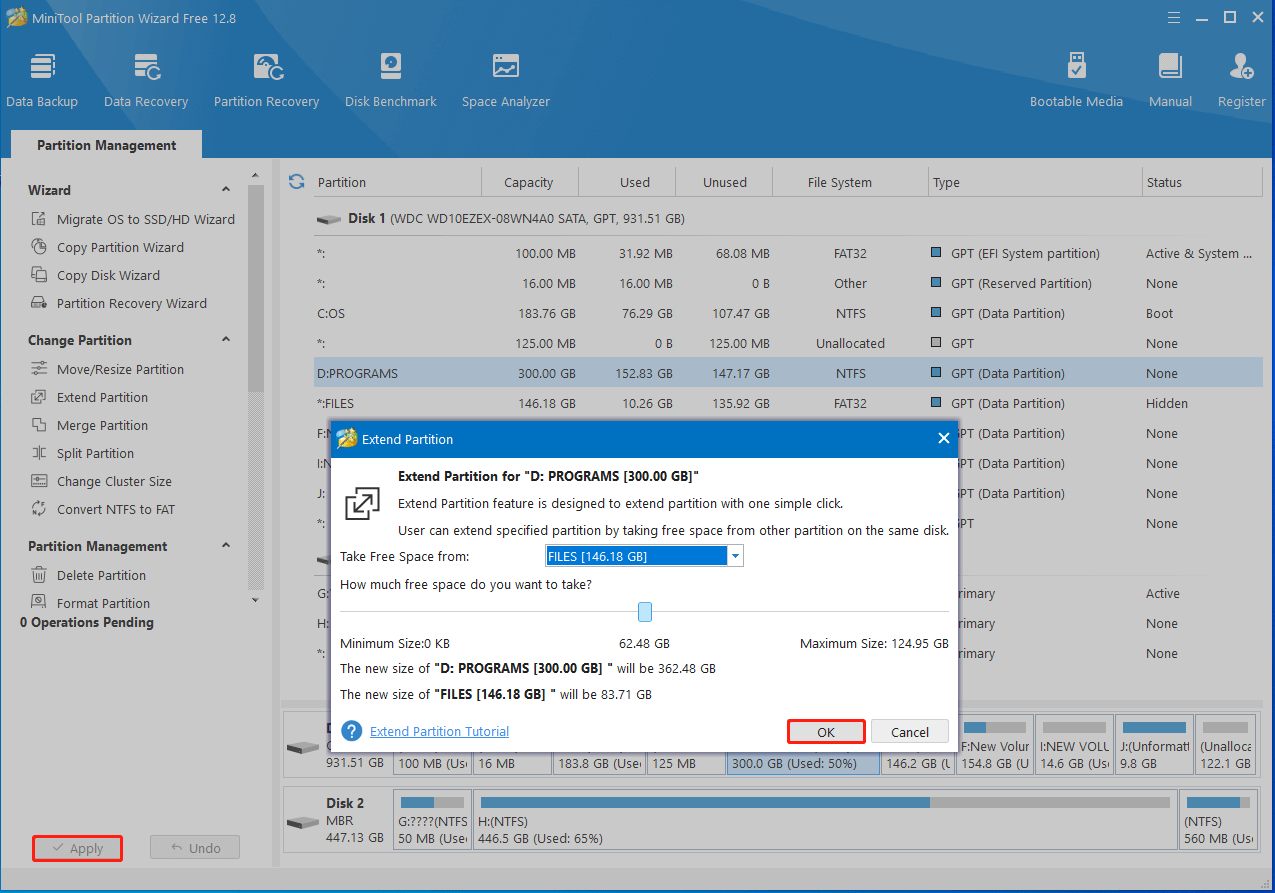
After you finish the Windows Recovery partition resizing operation, you can fix the KB5028997 not installing issue and successfully get KB5028997 installed on your computer. Furthermore, newer updates like the following ones can also be installed smoothly.
- Windows 11 24H2 KB5039239
- Windows 11 KB5034440
- Windows 11 24H2 KB5041571
- Security Update KB5037788
- Security Update KB5036909
- Servicing stack update KB5037019
- Windows 11 Insider Preview Build 22635.3646 (KB6027858)
Conclusion
Are you bothered by the KB5028997 not installing issue? If so, read this post now! It offers a Windows Recovery partition resizing tutorial, helping you install KB5028997 and newer updates successfully.

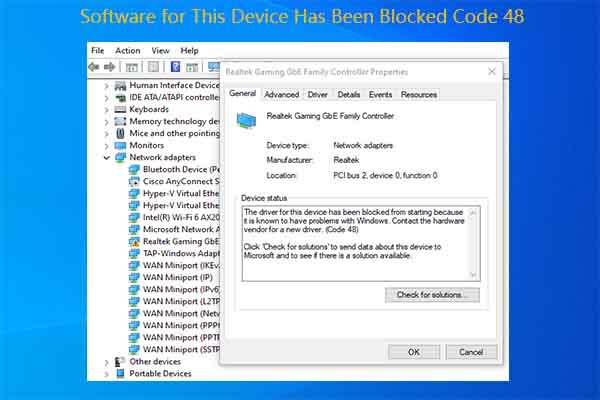
User Comments :