Many users reported that they can't install KB5028254 in Windows 11. What causes the KB5028254 not installing on Windows 11? How do we fix the problem? Now, let’s explore the answers together with MiniTool Partition Wizard.
KB5028254 is a newly released update for Windows 11 on July 26, 2023. This update fixes many issues including an issue that affects virtual private networks (VPN), an issue that affects certain display and audio devices, and includes many quality improvements.
However, lots of users encountered the Windows 11 KB5028254 Preview update not installing issue. What causes the issue? If your computer doesn’t have enough disk space, you can’t install KB5028254 in Windows 11. Besides, corrupted update components, faulty system files, and antivirus software interference are also responsible for the problem.
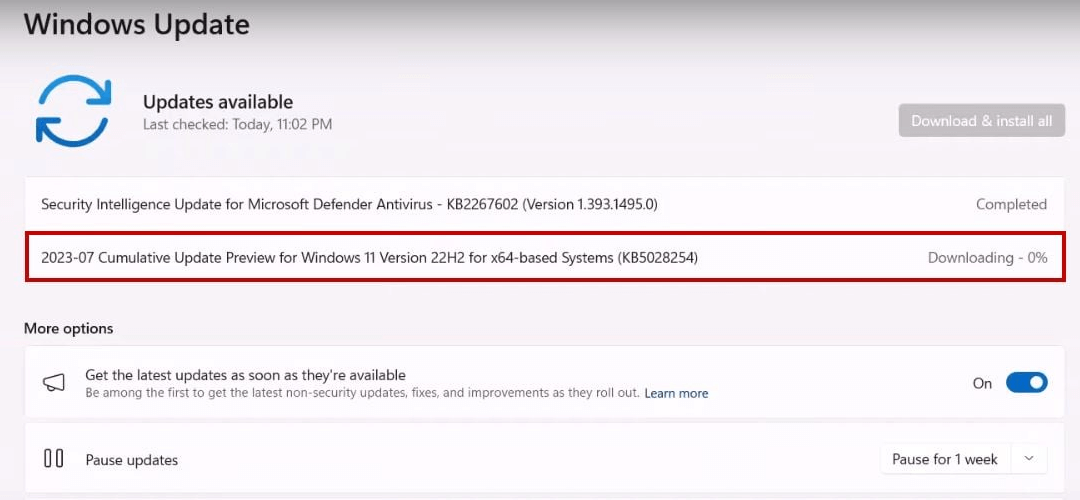
For some time, Windows 11 reports that the update KB5028254 cannot be installed. The solutions I have found on the Internet also do not solve the problem and seem to have their problems. The installation always stops at 25%. I don't know what to do. Please help me! With kind regards!https://techcommunity.microsoft.com/t5/windows-11/kb5028254-update-not-working/m-p/3911562
Fix 1. Make Sure Your PC Has Enough Disk Space
Before trying other troubleshooting methods, you’d better check if your system partition has enough disk space to download and install the Windows 11 update KB5028254. If there is not enough disk space, you need to free up the system partition. How to do that? Most of us may want to clear all unnecessary files or uninstall some programs, but this process is time-consuming.
Another effective way is to extend the system partition using a professional tool – MiniTool Partition Wizard. It can extend/resize/copy the partition to even non-contiguous free space. Besides, this partition software can analyze disk space, convert FAT32 to NTFS, change cluster size, migrate OS, and more.
MiniTool Partition Wizard DemoClick to Download100%Clean & Safe
Step 1. Run MiniTool Partition Wizard to enter its main interface, select the system or C partition where the Windows updates are stored, and click on Extend Partition from the left pane.
Step 2. Select the drive that you want to take free space from the drop-down menu, and then drag the slider bar to occupy the free space. Then click OK to confirm the operation.
Step 3. Click on Apply to execute the process.
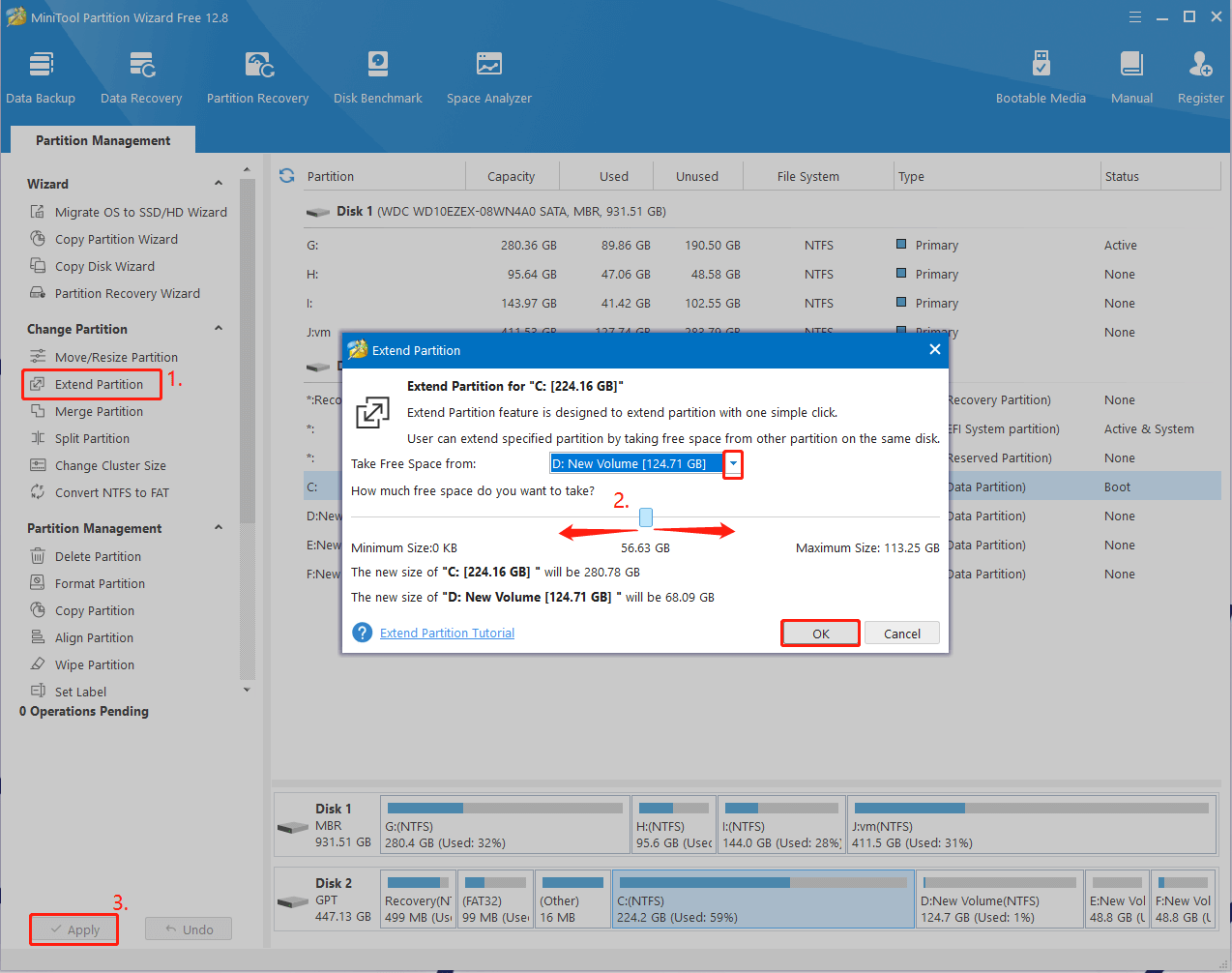
Once extended, you can redownload and check if the Windows 11 KB5028254 Preview update not installing issue gets fixed.
Fix 2. Run Windows Update Troubleshooter
Windows Update Troubleshooter is a practical diagnostics tool that can help detect and repair issues related to Windows updates. Here you can try running this troubleshooter to repair the Windows 11 KB5028254 Cumulative update not installing issue.
Step 1. Press Win + I to open the Settings window, and then select System from the left vertical menu and click on Troubleshoot from the right menu.
Step 2. Click on Other troubleshooters to expand all troubleshooters, and then click on Run next to the Windows Update section.
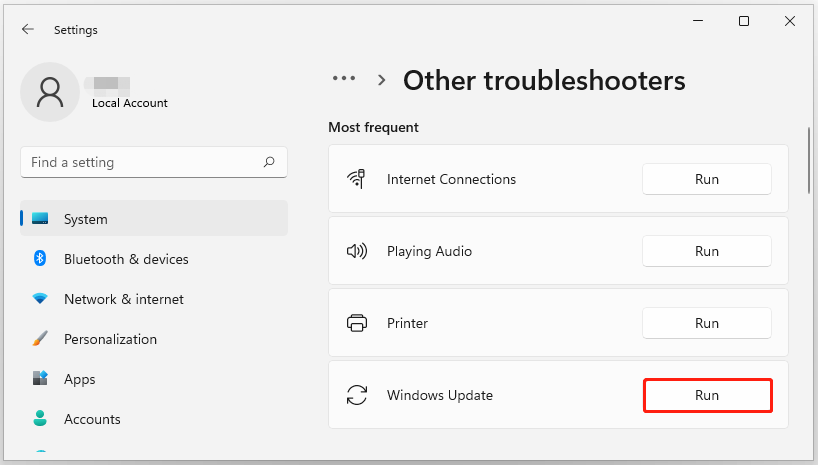
Step 3. Wait for the troubleshooter to detect problems. If any problems are found, click on Apply this fix to execute the recommended repairs automatically. Then restart your computer and see if the “KB5028254 fails to install in Windows 11” issue gets fixed.
Fix 3. Reset Windows Update Components
Sometimes corrupted Windows update cache is also responsible for Windows 11 update KB5028254 fails to install. So, we recommend you clear all Windows update cache by resetting its components. To know more details, you can refer to this guide “How to Reset Windows Update Components in Windows 11/10”.
Fix 4. Perform an SFC or DISM Scan
If some important system files get corrupted or missing, you may also encounter the KB5028254 not installing on Windows 11 issue. In this case, you can repair the system files by running the SFC or DISM scan.
Step 1. Type cmd in the Search box, and then right-click Command Prompt and select Run as administrator. Click on Yes in the UAC window to further confirm it.
Step 2. Type the sfc /scannow command in the elevated command prompt and hit Enter.
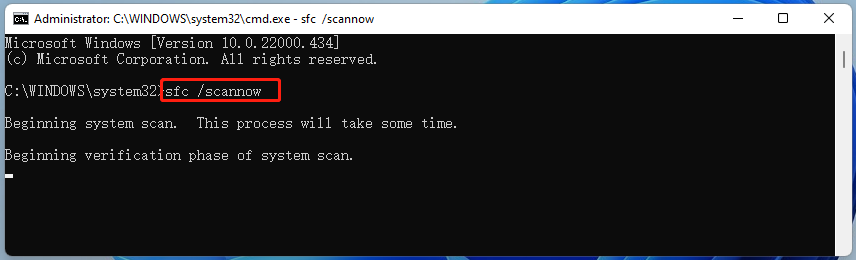
Step 3. If the SFC tool fails to work, you can try using the DISM tool. Run the following commands in order.
dism.exe /online /cleanup-image /scanhealth
dism.exe /online /cleanup-image /restorehealth
Fix 5. Install the KB5028254 Update Manually
If it fails to install in Windows 11 from the Settings window, you may try to install the update manually from the Microsoft Update Catalog. Type KB5028254 in the search bar, click on Search, and click on Download next to your desired update. Once downloaded, run the file and follow the on-screen instructions to install the update on your system.
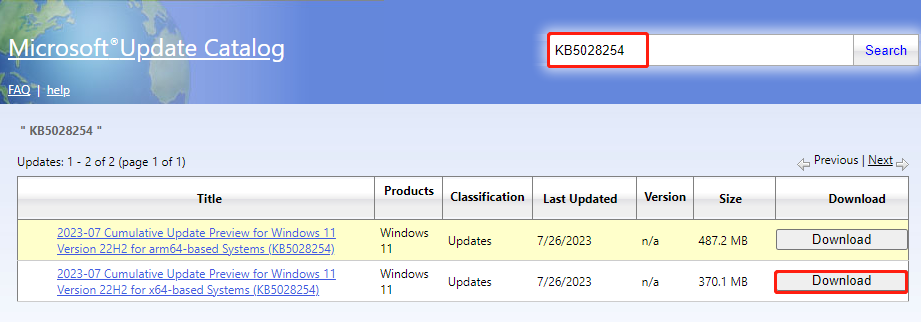
Fix 6. Disable Your Antivirus Software Temporarily
Some users reported that antivirus software can trigger the Windows 11 KB5028254 Cumulative update not installing too. If your computer installed any third-party antivirus software, disable it and see if the update can install smoothly. In addition, you can try disabling the Windows Defender Firewall temporarily and check if the KB5028254 not installing on Windows 11 issue gets solved.

User Comments :