Many users complain that Windows 10 update KB5028166 failed to install. In this post, MiniTool Partition Wizard provides several effective solutions that may help get rid of this issue. If you experience the same issue, you can have a try.
KB5028166 is a recent security update that is available for both Windows 10 21H2 and 22H2 versions. If you are a Windows 10 user, you can install this update to address security issues for your system. However, some users report that Windows 10 update failed on KB5028166 for some reason.
How to fix it after KB5028166 failed to install? There are several methods you can try.
MiniTool Partition Wizard FreeClick to Download100%Clean & Safe
Method 1: Run the Windows Update Troubleshooter
After your Windows 10 update failed on KB5028166, you can try running the Windows Update troubleshooter. It’s a Windows built-in utility that can repair a great number of issues related to Windows updates. To do this, follow the steps below.
Step 1: Press Windows + I to open Windows Settings. Then select Update & Security.
Step 2: Go to the Troubleshoot tab and then click Additional troubleshooters on the right side.
Step 3: Click Windows Update and then click Run the troubleshooter.
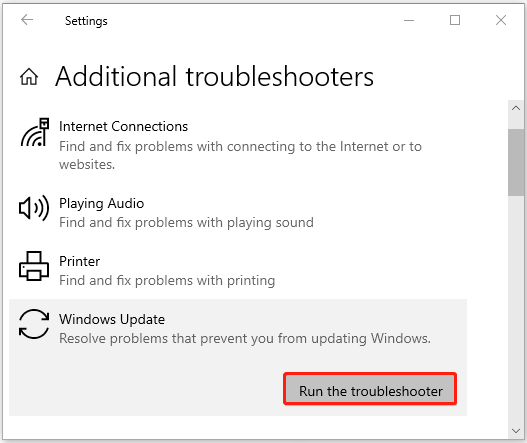
Step 4: After that, your system will begin detecting Windows update-related problems. If any are found, follow the on-screen instructions to repair them.
Step 5: Once done, restart your PC to see if the update can be installed successfully.
Method 2: Temporarily Disable the Antivirus
In some cases, the antivirus software installed on your PC may interfere with Windows updates as well. Therefore, if KB5028166 failed to install, you can try temporarily disabling the antivirus to see if the issue disappears. Note that viruses or malware may attack your system after the antivirus is disabled. So, you’d better enable it as soon as you successfully install the Windows update.
Method 3: Perform the SFC and DISM Scans
Corrupted or missing system files may also lead to the Windows 10 update stuck problem. To restore these problematic files, you should run the SFC and DISM scans. Here’s how to do it.
Step 1: Right-click the Start icon and select Run.
Step 2: Type cmd in the Run dialog box and press Ctrl + Shift + Enter to run Command Prompt as an administrator.
Step 3: Type sfc /scannow in Command Prompt and press Enter to execute this command.
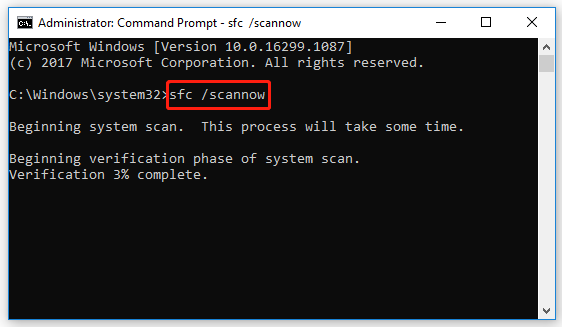
Step 4: Once the scan completes, restart your PC and open the elevated Command Prompt again.
Step 5: To perform the DISM scan, execute the following commands one by one.
- DISM /Online /Cleanup-Image /CheckHealth
- DISM /Online /Cleanup-Image /ScanHealth
- DISM /Online /Cleanup-Image /RestoreHealth
Method 4: Reset Windows Update Components
Is KB5028166 stuck? It’s probably because the Windows Update components get damaged. On this occasion, we’d like to recommend you solve this issue by resetting the Windows Update components. It’s a great way to fix Windows 10 update stuck issues like KB5028166 failed to install.
Method 5: Install the Windows Update Manually
If none of the above solutions help get rid of the KB5028166 stuck issue, then you may need to try manually installing the specific Windows update. By doing so, you are likely to bypass the “KB5028166 failed” issue. To execute this operation, you can follow this guide: [Tutorial] How to Download & Install Windows 10 Updates Manually.
All these methods mentioned above are feasible. If KB5028166 failed to install, you can fix it with the above methods. If you have any other great solutions to this issue, you can share them with us in the following comment area.

User Comments :