KB5025305, an update of Windows 11, adds some new features based on the previous version. It includes the following highlights.
- It adds animations to a few icons on the Widgets taskbar button.
- It adds a new toggle control on the Settings > Windows Update page.
- It solves an issue that affects Microsoft Edge IE mode.
- It fixes an issue that influences the Chinese input method.
You may want to install this update to experience these new features. However, you are stuck on the KB5025305 not downloading/installing issue. For that, simply refer to these methods to solve the problem.
MiniTool Partition Wizard FreeClick to Download100%Clean & Safe
Way 1: Run Windows Update Troubleshooter
Windows Update Troubleshooter is a built-in utility that helps you identify and fix common Windows update issues. If you can’t install update KB5025305, try running Windows Update Troubleshooter to solve the issue. Here are the steps for doing that.
Step 1: Open Settings by holding the Windows and I keys.
Step 2: Tap on Update & Security and then click Troubleshoot in the left panel in the pop-up window.
Step 3: Move to the right side of the window and then find & click Additional troubleshooters.
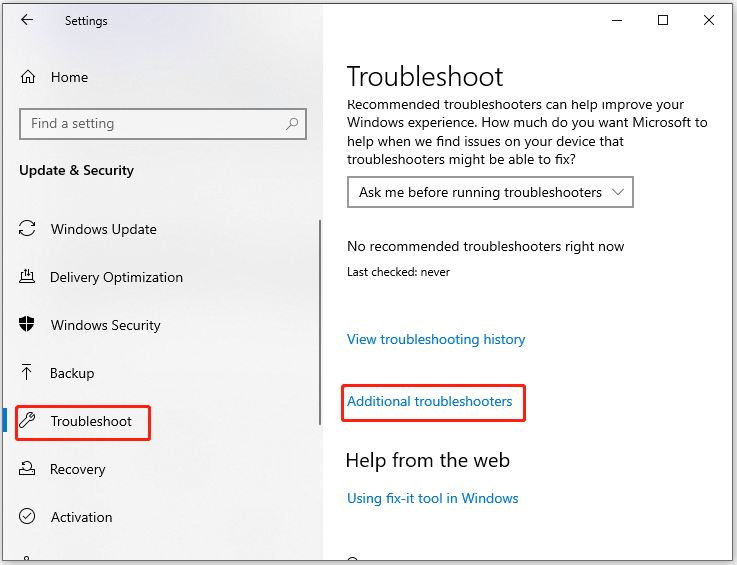
Step 4: In the next window, find and click Windows Update, and then tap Run the troubleshooter.
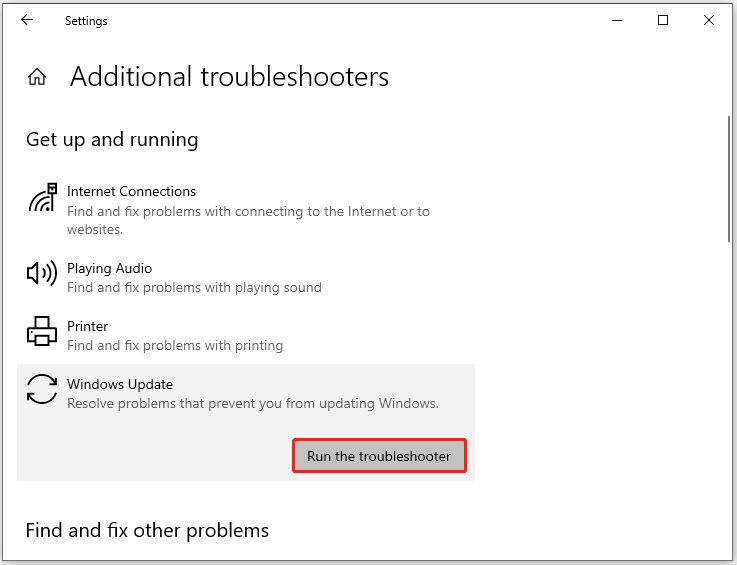
Step 5: Follow the on-screen instructions to complete the operation.
Way 2: Restart Windows Update Service
When the update KB5025305 not installing issue occurs, you can restart the Windows Update service to address the problem. To do that, simply follow these steps.
Step 1: Press the Windows and X keys to open the Start menu.
Step 2: Then click the Run option to open the Run dialog window.
Step 3: Type services.msc in the Run window and click OK. This will open the Services window.
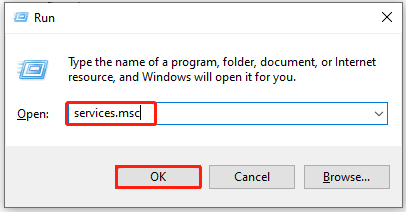
Step 4: In the Services window, right-click Windows Update and choose Restart.
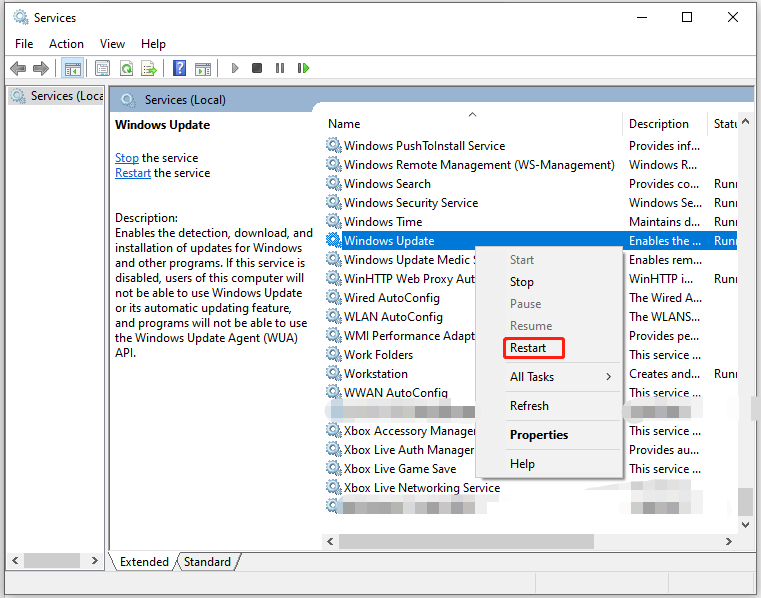
Step 5: After you restart the Windows Update service, download and install the update KB5025305 again to see if the issue is solved.
Way 3: Clear Windows Update Cache
If there are corrupted Windows Update cache files, you can also encounter the KB5025305 not downloading/installing issue. In this case, you should clear the Windows Update cache by following these steps.
Step 1: Open the Run window, and then type cmd and press Ctrl + Shift + Enter keys to run Command Prompt as administrator.
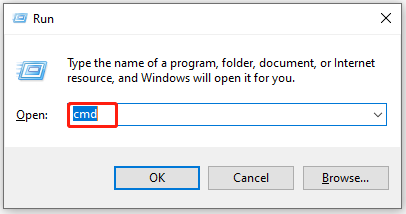
Step 2: In the Command Prompt window, type the following commands and hit Enter after each.
- net stop wuauserv
- net stop cryptSvc
- net stop bits
- net stop msiserver
Step 3: Then minimize the Command Prompt window but keep it open.
Step 4: Press the Windows and E keys to open File Explorer and then navigate to the following location:
C:\Windows\SoftwareDistribution
Step 5: Delete all the contents in the SoftwareDistribution folder.
Step 6: Back to the Command Prompt window and type the commands below and hit Enter after each.
- net start wuauserv
- net start cryptSvc
- net start bits
- net start msiserver
Step 7: Exit the Command Prompt window. Then download and install the update again to see if the process goes smoothly.
Way 4: Check Date and Time Settings
Wrong date and time settings on the computer sometimes can interfere with Windows updates, causing the KB5025305 not downloading/installing issue. If so, you should check and correct the date and time settings.
Step 1: Right-click date and time in the taskbar and then choose Adjust date/time.
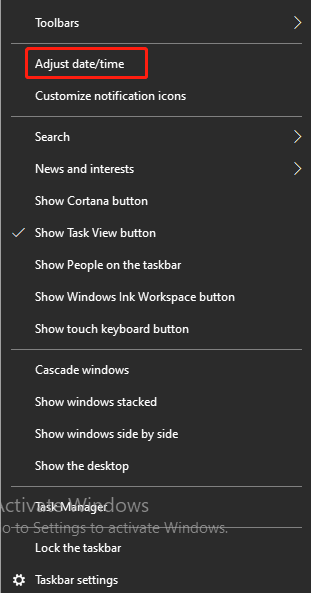
Step 2: In the prompted window, toggle on the “Set time automatically” and “Set time zone automatically” options.
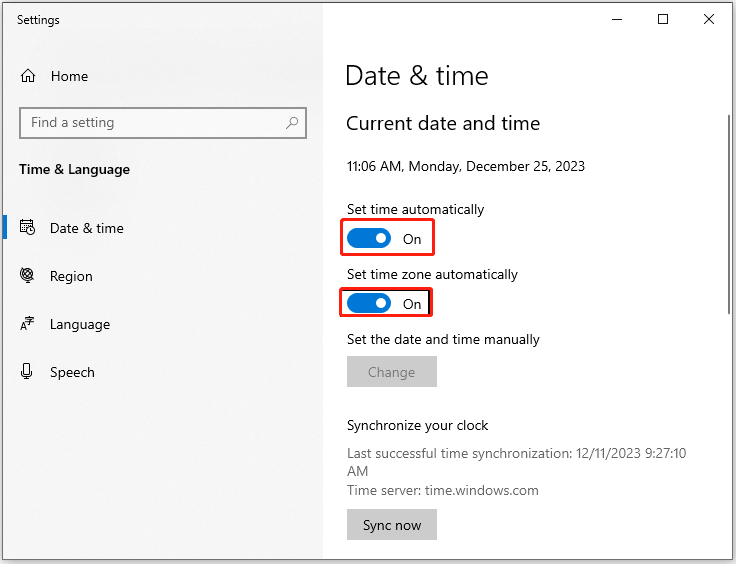
Step 3: Restart your PC and try installing the update KB5025305 again.
Way 5: Scan and Fix Corrupted System Files
Corrupted system files are also responsible for the KB5025305 not installing issue. When you receive this error, try running SFC to scan and fix corrupted system files on the computer with the steps below.
Step 1: Run Command Prompt as administrator in the search box.
Step 2: In the elevated Command Prompt window, type sfc /scannow and press Enter.
Step 3: Wait for the finish of the process.

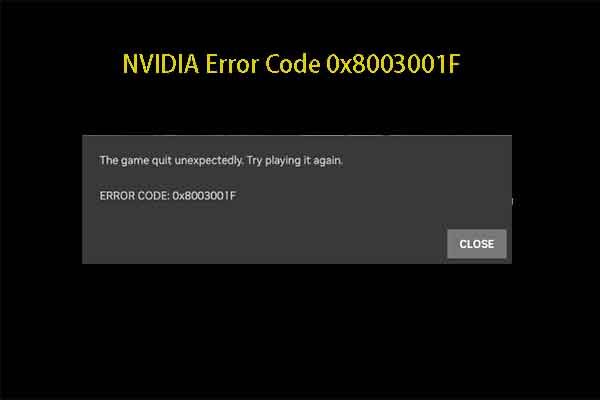
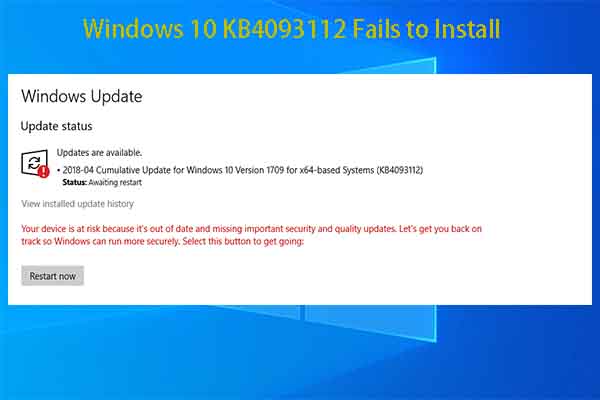
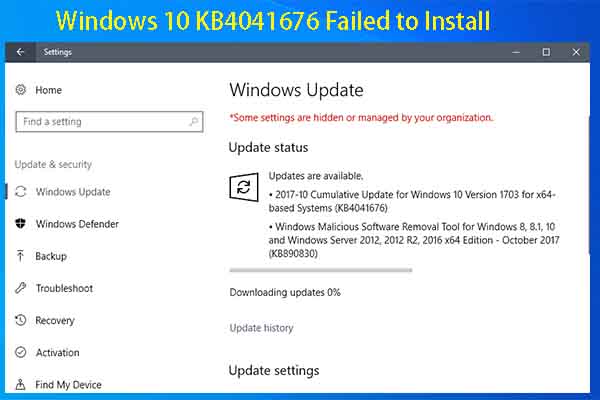
User Comments :