KB5023775 is a new update for Windows 11 Insider Preview released on March 16, 2023. This update brings some new updates to the Touch Keyboards settings, expands Live Captions to more languages, and introduces the Kiosk Mode to set up multiple apps.
However, many users report that the KB5023775 fails to install in Windows 11. According to a survey, the problem is mainly related to corrupted Windows update components. Besides, some factors like disk errors, broken system files, and antivirus software interference may cause the issue. Don’t worry. Here we summarize 6 feasible ways to fix KB5023775 not installing in Windows 11.
Fix 1. Run Windows Update Troubleshooter
Windows Update troubleshooter is a built-in tool that can be used to detect and repair related to Windows update issues. You can try running this tool to troubleshoot the Windows 11 update KB5023775 not installing issue.
Step 1. Press Win + I to open the Settings window, and then select System from the left vertical menu and click on Troubleshoot from the right menu.
Step 2. Click on Other troubleshooters to expand all troubleshooters, and then click on Run next to the Windows Update section.
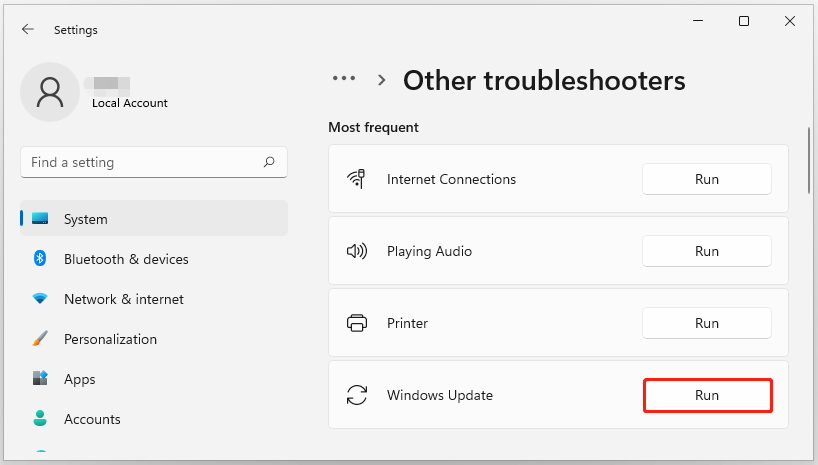
Step 3. Now, this troubleshooter automatically detects issues related to Windows updates. If any fixes are recommended, click on Apply this fix and follow the on-screen instructions to complete the repair.
Fix 2. Check Your Hard Drive
If there are bad sectors or file system errors on the boot disk, you can’t install KB5023775 in Windows 11. In this case, you need to check for the disk errors. Here’s how:
Step 1. Type cmd in the search box, and then right-click the Command Prompt app and select Run as administrator. Click on Yes to confirm it.
Step 2. In the Command Prompt window, type the following command and hit Enter. Then type Y and check the hard drive for errors the next time the system restarts.
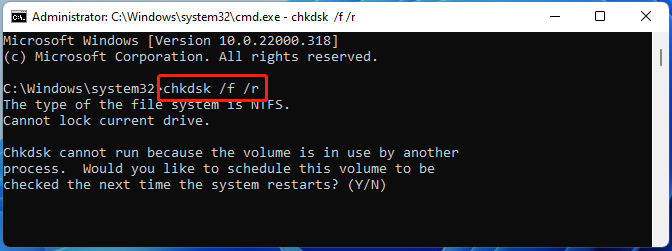
Sometimes, however, the CHKDSK tool may run into various issues, such as “CHKDSK cannot run due to recently installed software”, “CHKDSK gets stuck”, etc. So, we highly recommend you use a reliable alternative – MiniTool Partition Wizard. It’s a comprehensive and free partition manager that can not only check bad sectors but also repair file system corruption easily on hard disks.
MiniTool Partition Wizard FreeClick to Download100%Clean & Safe
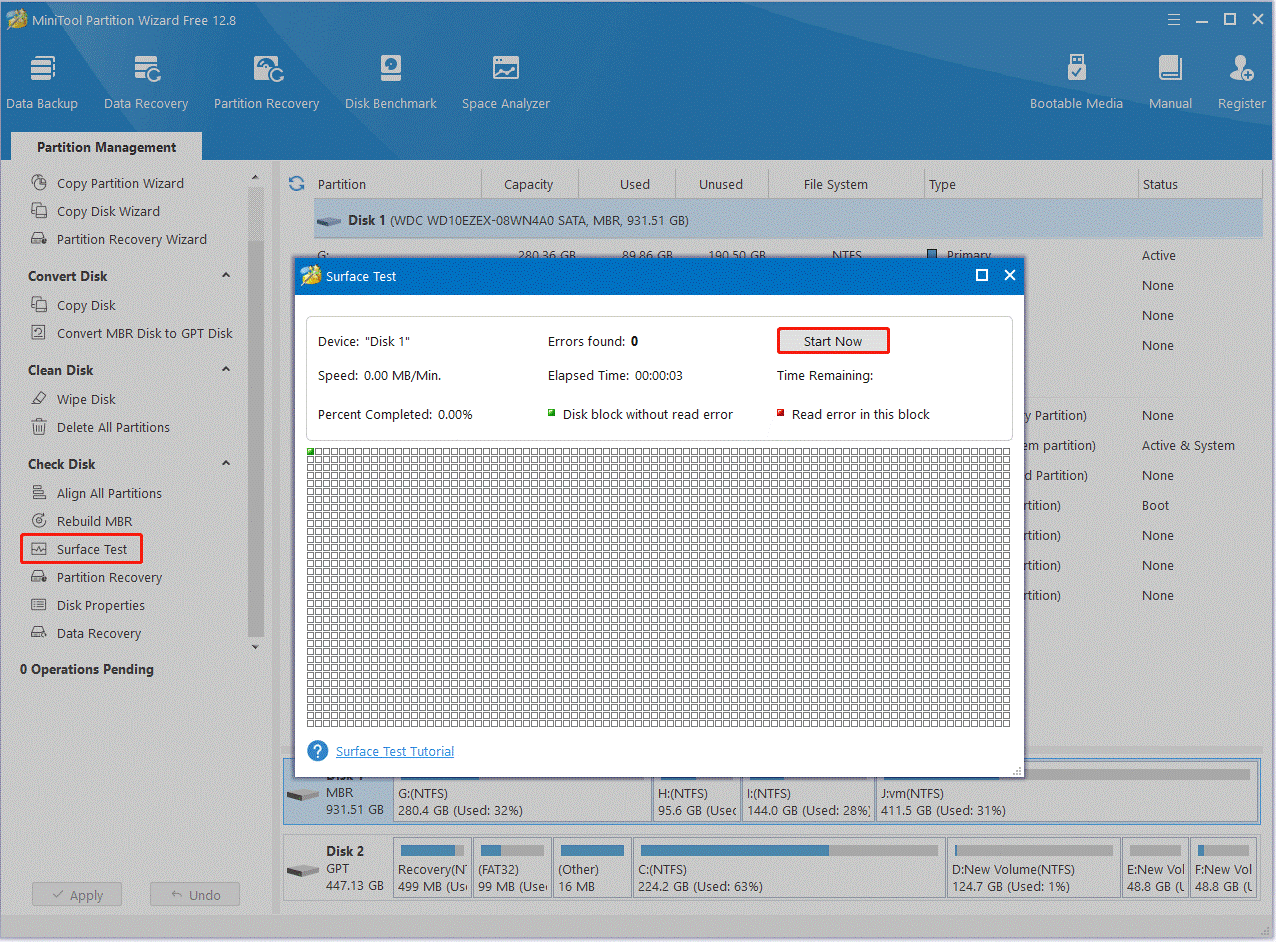
Fix 3. Repair System Files
Sometimes your system files may get corrupted or missing, which causes the “KB5023775 not installing in Windows 11” issue. So, you’d better repair system files using the SFC or DISM tool.
Step 1. Open the elevated Command Prompt window again as we just showed above.
Step 2. Type the sfc /scannow command and hit Enter.
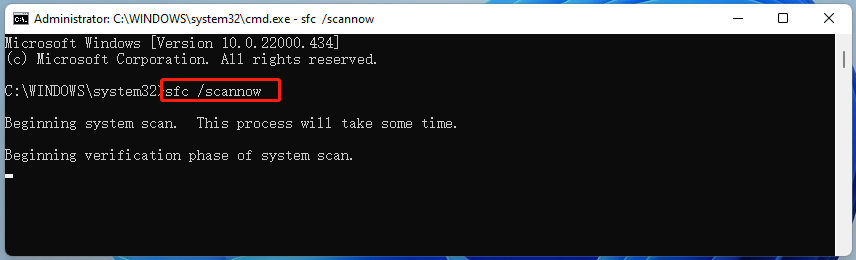
Step 3. When the SFC command is completed, you can fun the following DISM command in order to further check system file corruption.
DISM /Online /Cleanup-Image /CheckHealth
DISM /Online /Cleanup-Image /ScanHealth
DISM /Online /Cleanup-Image /RestoreHealth
Once done, restart your computer and see if Windows 11 update KB5023775 fails to install.
Fix 4. Reset Windows Update Components
Windows update components play an important role in installing the Windows 11 update. If something wrong occurs with these components, you can’t install KB5023775 in Windows 11. So, we recommend you reset them to fix the problem. Here’s “How to Reset Windows Update Components in Windows 11/10?”
Fix 5. Disable Windows Security or Antivirus Software Temporarily
Some users report that they can install the KB5023775 in Windows 11 successfully after disabling the antivirus software. If you also have some third-party antivirus software installed on your PC, try disabling or uninstalling them. Besides, you can try disabling the Windows security temporarily and see if it works. If not, don’t forget to re-enable then antivirus program.
Fix 6. Perform Windows 11 In-Place Upgrade
If none of the ways to fix the “KB5023775 fails to install in Windows 11” problem, you may consider performing a Windows in-place upgrade. This upgrade will use the Windows OS installer to replace the current operating system files on your computer. Unlike a clean installation of Windows 11, an in-place upgrade can keep your files, settings, & apps during the upgrade process. So, don’t worry to do that.

![How to Update Windows 11 Manually? [4 Simple Ways]](https://images.minitool.com/partitionwizard.com/images/uploads/2023/12/how-to-update-windows-11-manually-thumbnail.jpg)
User Comments :