The KB5022906 update was released on February 21, 2023, which is suitable for Windows 10 versions 22H2, 21H2, and some editions of 20H2. This update resolves issues with Windows Spotlight, hyperlink functionality, streaming apps, and more.
However, some of the users encountered the Windows 10 KB5022906 stuck error on their computers. This error bothers them a lot. After researching extensive user reports and posts about this error on the Internet, I find this error can be triggered by various reasons. Here are some of the most common reasons:
- Third-party antivirus interference.
- Corrupted system files.
- Windows update components problem.
- Windows-related services problem.
Have you also encountered the same error? If so, keep reading to get the workaround solutions.
# 1. Run the Windows Update Troubleshooter
Windows Update troubleshooter is a built-in tool that can help users to fix errors related to updates. So, you can try running the Windows Update troubleshooter to fix the “KB5022906 failed to install” issue. Here’s the way:
- Press the Windows and I keys simultaneously to open the Settings window.
- Navigate to Update & Security > Troubleshoot, and then click Additional troubleshooters.
- Select Windows Update and click Run the troubleshooter.
- Wait for the process to be complete.
- Once done, restart your PC.
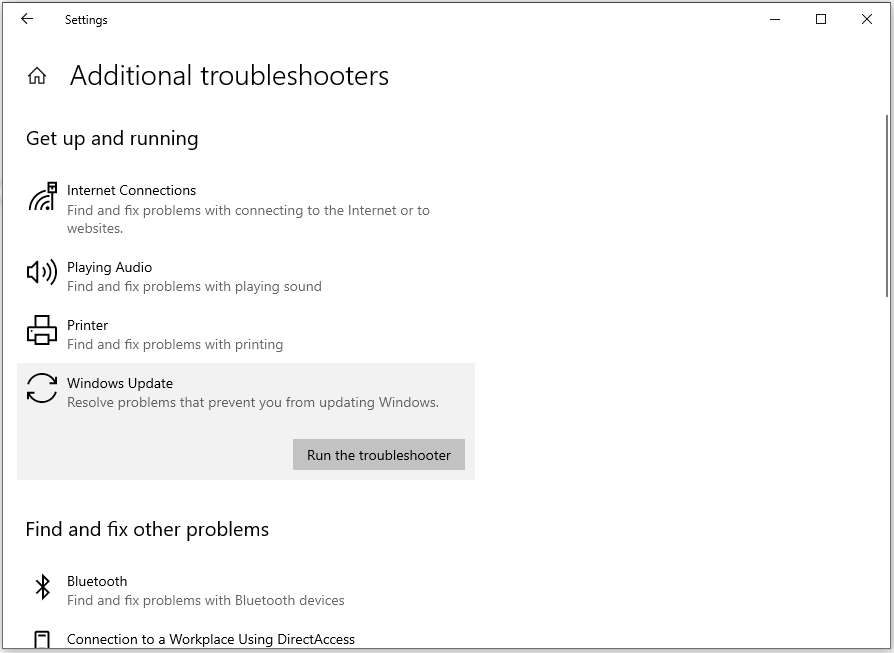
# 2. Disable the Third-Party Antivirus
Sometimes, third-party antivirus software may interfere with Windows updates. If you have installed any third-party security software on your PC and encounter the “Windows 10 KB5022906 failed to install” issue, you can try disabling the third-party antivirus program to fix this error.
# 3. Run SFC and DISM
Both System File Checker (SFC) and Deployment Image Servicing Management (DISM) can assist you in repairing system file corruption on your computer. So, if you suspect the “Windows 10 KB5022906 failed to install” issue is caused by corrupted system files, you can run them to fix this error. Here’s the guide:
- Open the Search window, and then type “command prompt” in the search box.
- Click Run as administrator under the Command Prompt app.
- Type “sfc /scannow” and press the Enter key.
- After the process is completed, type “Exit” and press the Enter key to close the Command Prompt window.
- Once done, restart your computer to check if the error is fixed. If not, proceed by initiating a DISM scan.
- Run the Command Prompt as administrator on your computer again.
- Then type “DISM.exe /Online /Cleanup-image /Scanhealth” and press the Enter key.
- Type “DISM.exe /Online /Cleanup-image /Checkhealth” and press the Enter key.
- Type “DISM.exe /Online /Cleanup-image /Restorehealth” and press Enter.
- Type “Exit” and press the Enter key to close the Command Prompt window.
- Once done, restart your computer to check if the Windows 10 KB5022906 stuck error is fixed.
# 4. Make Sure the BITS and Windows Update Services Are Running
If the services related to Windows Update aren’t running, you may also encounter errors when you update your Windows OS. To avoid this, you can do as follows:
- Press the Windows and R keys simultaneously to open the Run window.
- Type “services.msc” in the box and press Enter.
- Find the Background Intelligent Transfer Service (BITS) and check if it is running.
- If it is running, right-click it and select Restart. If it is not running, double-click it to open the Properties window.
- In the opened window, select Automatic from the drop-down menu of Startup type.
- Then click Start under Service status.
- Next, click Apply and OK to save the changes.
- Perform the same steps with the Windows Update service.
# 5. Clear Windows Update Cache
Clearing the Windows Update cache can delete the problematic data and replaces them with newly downloaded update files. So, you can try performing this to fix the Windows 10 KB5022906 stuck error. To do that, you can do the following steps:
- Run Command Prompt as administrator.
- Type “net stop wuauserv” and press Enter.
- Type C: and press Enter.
- Then, type “cd %Windir%\SoftwareDistribution” and press Enter.
- After that, type “del /f /s /q Download” and press Enter.
# 6. Reset Windows Update Components
If there is anything wrong with the Windows Update Components, you may also encounter the “Windows 10 KB5022906 failed to install” issue. In this situation, you can try resetting it to fix the error. If you don’t know how to reset Windows Update Components, you can follow the guide in this post: How to Reset Windows Update Components in Windows 11/10?
# 7. Install Updates Manually
Installing updates manually is also worth trying. Some people fix the “KB5022906 failed to install” issue successfully in this way. If you don’t know how to install updates manually, you can refer to this post: [Tutorial] How to Download & Install Windows 10 Updates Manually.
# 8. Try Advance Ways
If none of the above solutions can fix the Windows 10 KB5022906 stuck error, you can try some other advanced ways to fix this error, like:
MiniTool Partition Wizard FreeClick to Download100%Clean & Safe
Have A Try Now
After reading this post, you can get several effective solutions to fix the “KB5022906 failed to install” issue. You can try these methods to fix this error on your own.

User Comments :