KB5022834 is an update for Windows which was released on February 14, 2023. This update resolves the security problem of the Windows operating system. However, some users encounter errors when they update KB5022834.
If you also encounter the “Windows 10 KB5022834 failed to install” issue and don’t know how to fix it, you don’t need to worry. This post has a full guide for you.
Fix 1. Run Windows Update Troubleshooter
Windows Update troubleshooter is a built-in tool that can fix many errors related to Windows updates. So, you can try running it to fix the “KB5022834 fails to install” issue. Here’s the way:
- Press the Windows and I keys simultaneously to open the Settings window.
- Navigate to Update & Security > Troubleshooter.
- Then click the Additional troubleshooter link.
- Select Windows Update and then click Run the troubleshooter.
- Wait for the process to complete.
- Then check if the “Windows 10 KB5022834 stuck” issue is fixed.
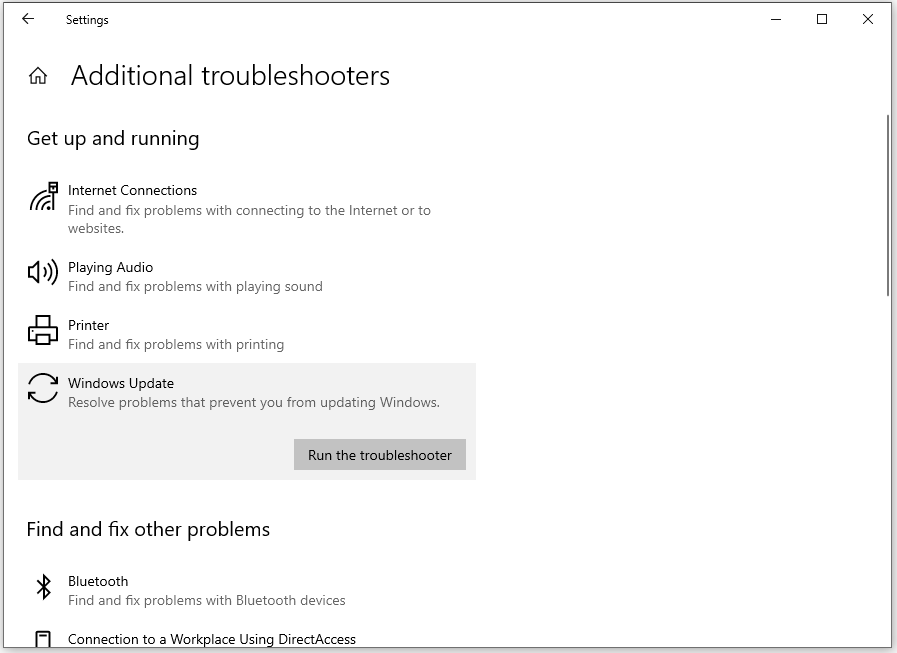
Fix 2. Disable Third-Party Antivirus
Third-party security software can sometimes prevent updates from being installed properly. So, if you have installed a third-party security app on your PC and encounter the “KB5022834 failed to install” issue, you can try disabling it to fix the error.
Fix 3. Check Corrupted System Files
If there are corrupted system files, you can also encounter the “KB5022834 failed to install” issue. In this case, you can run SFC and DISM to fix it. Here’s the guide:
Step 1. Press the Windows and S keys simultaneously to open the Search window.
Step 2. Type “cmd”, right-click Command Prompt under Best Match, and then select Run the troubleshooter.
Step 3. Then run the following commands, and don’t forget to press Enter after each command.
- sfc /scannow
- DISM /Online /Cleanup-Image /CheckHealth
- DISM /Online /Cleanup-Image /ScanHealth
- DISM /Online /Cleanup-Image /RestoreHealth
Step 4. Once done, restart your computer and check if the Windows 10 KB5022834 stuck persists.
Fix 4. Check BITS and Windows Update Service
Windows services play an important role in the Windows operating system and can affect many processes, including Windows updates. So, you can try restarting the Windows update-related service to fix this error. Here’s how to do it:
- Open the Search window, type “services” and press Enter.
- Find Background Intelligent Transfer Service.
- If it is already running, right-click and pick Restart.
- If the service is not running, double-click it, and select Automatic under the Startup type from the drop-down menu.
- Then click Start, Apply, and OK.
- Next, do the same for the Windows Update service.
- After that, update again and check if the “Windows 10 KB5022834 failed to install” has been fixed.
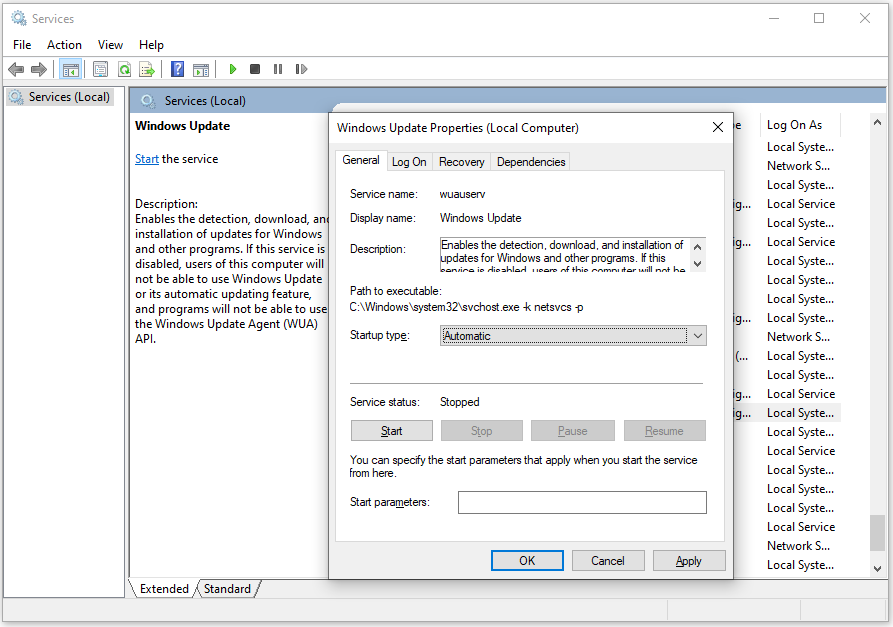
Fix 5. Reset Windows Update Components
Corrupted Windows components can also affect the Windows update process. So, if you suspect there are some corrupted Windows components on your PC, you can try resetting Windows Update components to fix it. If you don’t know how to do that, you can do as follows:
Step 1. Run Command Prompt as administrator.
Step 2. Run the following commands, and press Enter after each command line:
net stop bits
net stop wuauserv
net stop appidsvc
net stop cryptsvc
Del “%ALLUSERSPROFILE%\Application Data\Microsoft\Network\Downloader\*.*”
rmdir %systemroot%\SoftwareDistribution /S /Q
rmdir %systemroot%\system32\catroot2 /S /Q
regsvr32.exe /s atl.dll
regsvr32.exe /s urlmon.dll
regsvr32.exe /s mshtml.dll
netsh winsock reset
netsh winsock reset proxy
net start bits
net start wuauserv
net start appidsvc
net start cryptsvc
Step 3. After that, restart your PC and check if the “Windows 10 KB5022834 fails to install” issue has been resolved.
Fix 6. Manually Install the Update
Sometimes, using Microsoft Update Catalog to update manually can also fix the “KB5022834 failed to install” issue. You can also have a try. Here are the detailed steps:
- Navigate to the Microsoft Update Catalog website on your browser.
- Type the “KB5022834” into the search bar, and click Search.
- Find the proper update according to your system version.
- Next, click the Download button and proceed with the on-screen instructions.
- Restart your computer to implement the new updates.
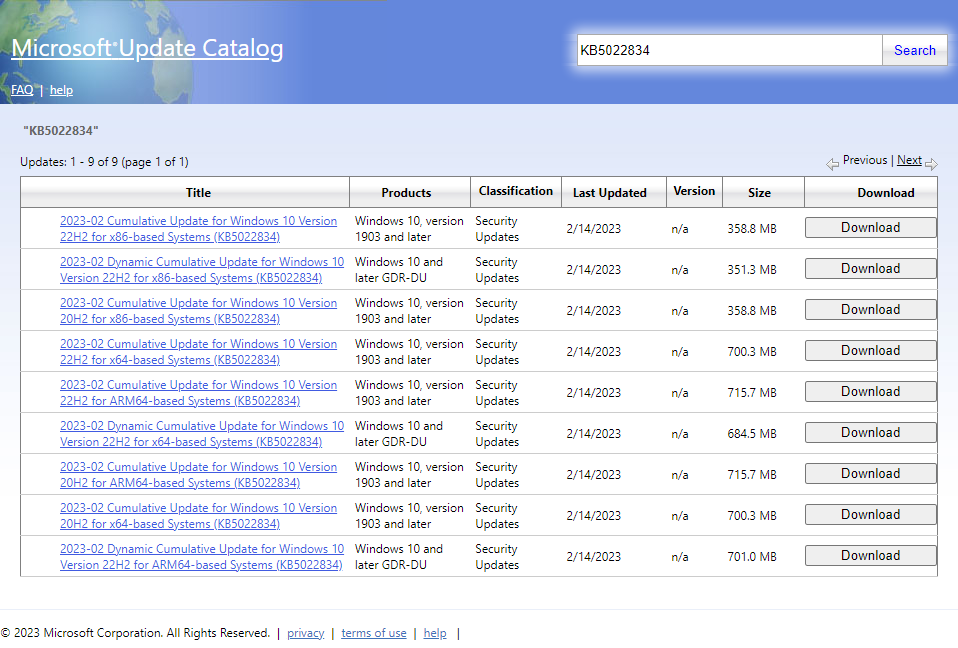
Fix 7. Try Advanced Ways
If none of the above solutions can help you fix the “KB5022834 failed to install” issue. You can try using the Media Creation Tool to help you update KB5022834 or perform an in-place upgrade. They are the advanced ways and may help you fix the issue successfully.
In addition, if you lose your important data during the process to fix the “KB5022834 fails to install” issue, you can use MiniTool Partition Wizard’s Data Recovery feature to recover your data. This partition manager is professional and comprehensive and can help you manage partitions/disks, recover data, check disk errors, and so on.
MiniTool Partition Wizard DemoClick to Download100%Clean & Safe
Wrapping Things up
How to fix the “KB5022834 fails to install” issue? Now, you can get 7 practical ways in this post. Hope you can fix it on your PC with these fixes.

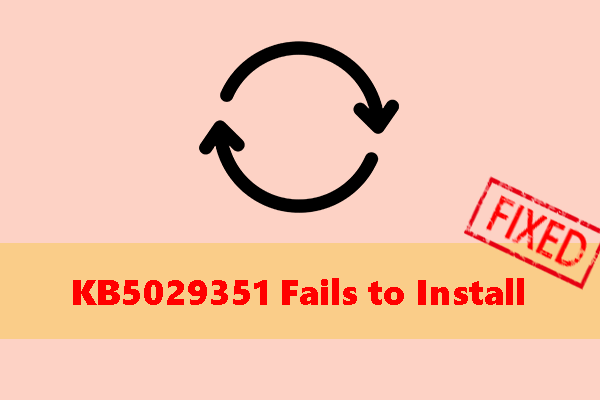
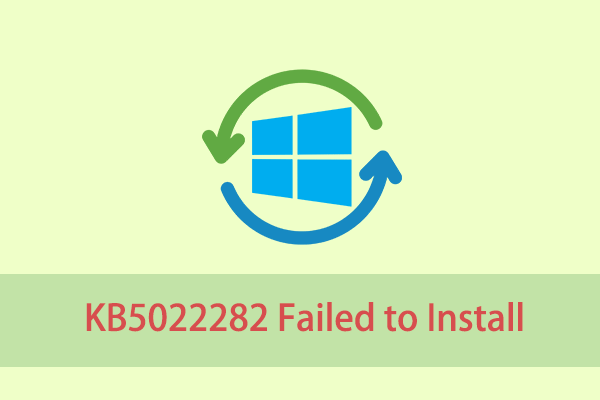
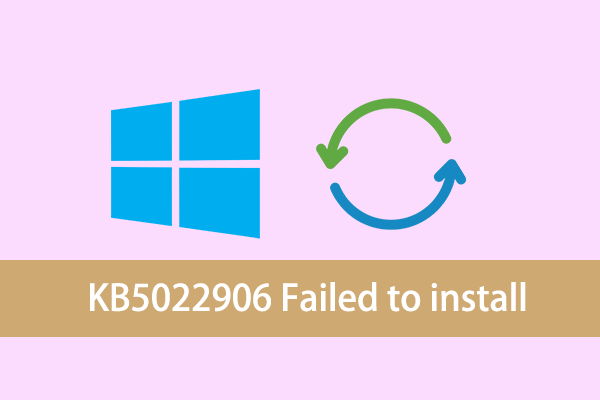
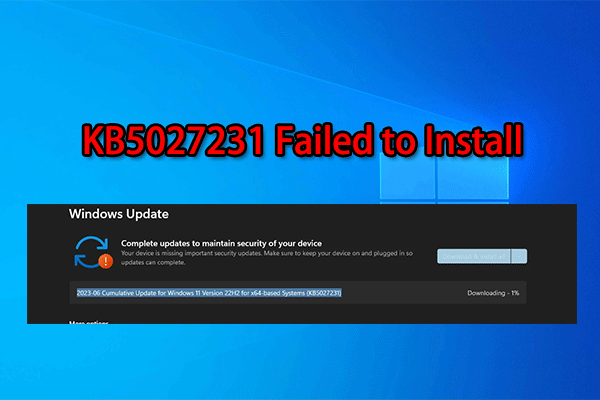
User Comments :