Sometimes, you may encounter an issue where Microsoft KB5022289 fails to install when updating Windows. This indicates that the update was downloaded but encountered problems during installation.
There are various factors that can cause this, such as insufficient storage space, corrupted system files during the installation process, virus and malware attacks, etc. that may cause the installation to fail.
When you encounter the same issue, you can try the methods below to fix it.
Method 1. Run the Windows Update Troubleshooter
When KB5022289 fails to install, running a Windows update troubleshooter is useful. It can repair issues related to Windows updates. Here’re the detailed steps:
Step 1: Navigate to Settings> Update & Security > Troubleshoot > Additional troubleshooter.
Step 2: Under the Get up and running section, click on the Windows Update option and select the Run the troubleshooter button from the extended pane.
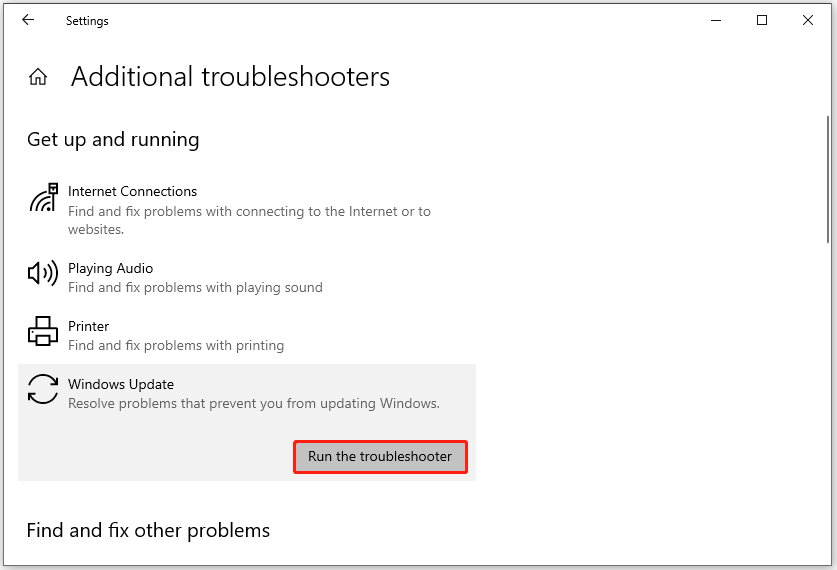
Step 3: Follow the on-screen instructions. Finally, restart your computer.
Method 2. Repair Corrupted System Files
Corrupted/corrupted system files can cause many issues, including KB5022289 not installing. To get out of trouble, try to run SFC and DISM to repair the corrupted system files.
Step 1: Enter CMD in the search box and click Run as administrator.
Step 2: In the command prompt window, enter sfc /scannow and press Enter.
Step 3: Next, run a DISM scan. Don’t forget to press Enter after each command.
- Dism /Online /Cleanup-Image /CheckHealth
- Dism /Online/Cleanup-Image /ScanHealth
- Dism /Online /Cleanup-Image /RestoreHealth
Once done, restart your computer and then check if you can install KB5022289 successfully.
Method 3. Fix Hard Drive Errors
If your hard drive has bad sectors, it can cause some errors on your computer such as KB5022289 not installing. Therefore, you should try to fix the hard drive errors.
Step 1: Open File Explorer, and then select This PC.
Step 2: Right-click the target hard drive and choose Properties.
Step 3: Under the Tools tab, click Check. Then choose Scan Drive and wait for the scan to finish.
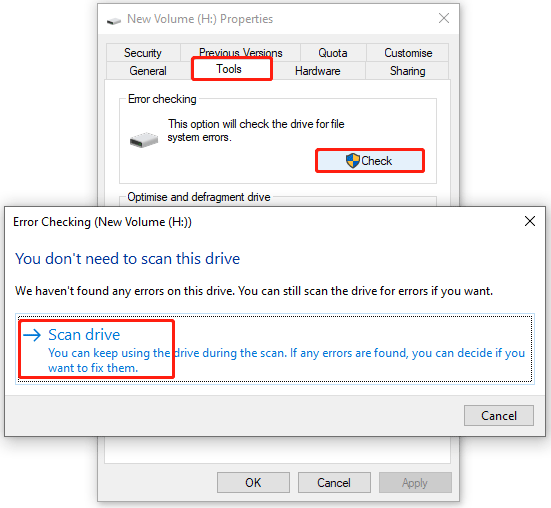
If this tool fails to fix hard drive errors, you can try a professional hard drive health checker – MiniTool Partition Wizard. Its Check File System and Surface Test feature can help you check and fix some file system errors.
MiniTool Partition Wizard FreeClick to Download100%Clean & Safe
Method 4. Disable Antivirus Temporarily
The third-party antivirus software on your PC and Windows Defender Firewall may sometimes recognize the Windows update as a threat and interfere with the process. As a result, KB5022289 fails to install. To fix it, you’d better disable the antivirus programs temporarily.
Refer to this post: How to Disable Antivirus on Windows 10 Temporarily/Permanently
Method 5. Increase Disk Space
If there is insufficient space, you may encounter KB5022289 not installing. In this case, you need to take some steps to increase disk space, such as deleting some files, running Disk Cleanup, or uninstalling some unwanted programs. However, these methods are time-consuming and ineffective.
Another better method is to extend the system partition where Windows updates are stored. How to do that? MiniTool Partition Wizard can help you.
This software can not only expand partitions but also migrate OS to SSD/HDD, clone a hard drive, recover hard drive data, convert MBR to GPT without losing data, etc. It is worth a try.
MiniTool Partition Wizard DemoClick to Download100%Clean & Safe
To extend the system partition without boot issue, it is recommended that you create a MiniTool bootable media first, use it to boot computer then, and launch this software to enter its main interface to extend the drive.
Step 1: In the main interface, click the target partition and select Extend Partition from the left action panel.
Step 2: In the pop-up window, select where the space will be taken up. You can choose unallocated space or an existing partition. Then, drag the blue block to decide how much space you want it to take up. After that, click OK.
Step 3: Click the Apply button to perform the pending action.
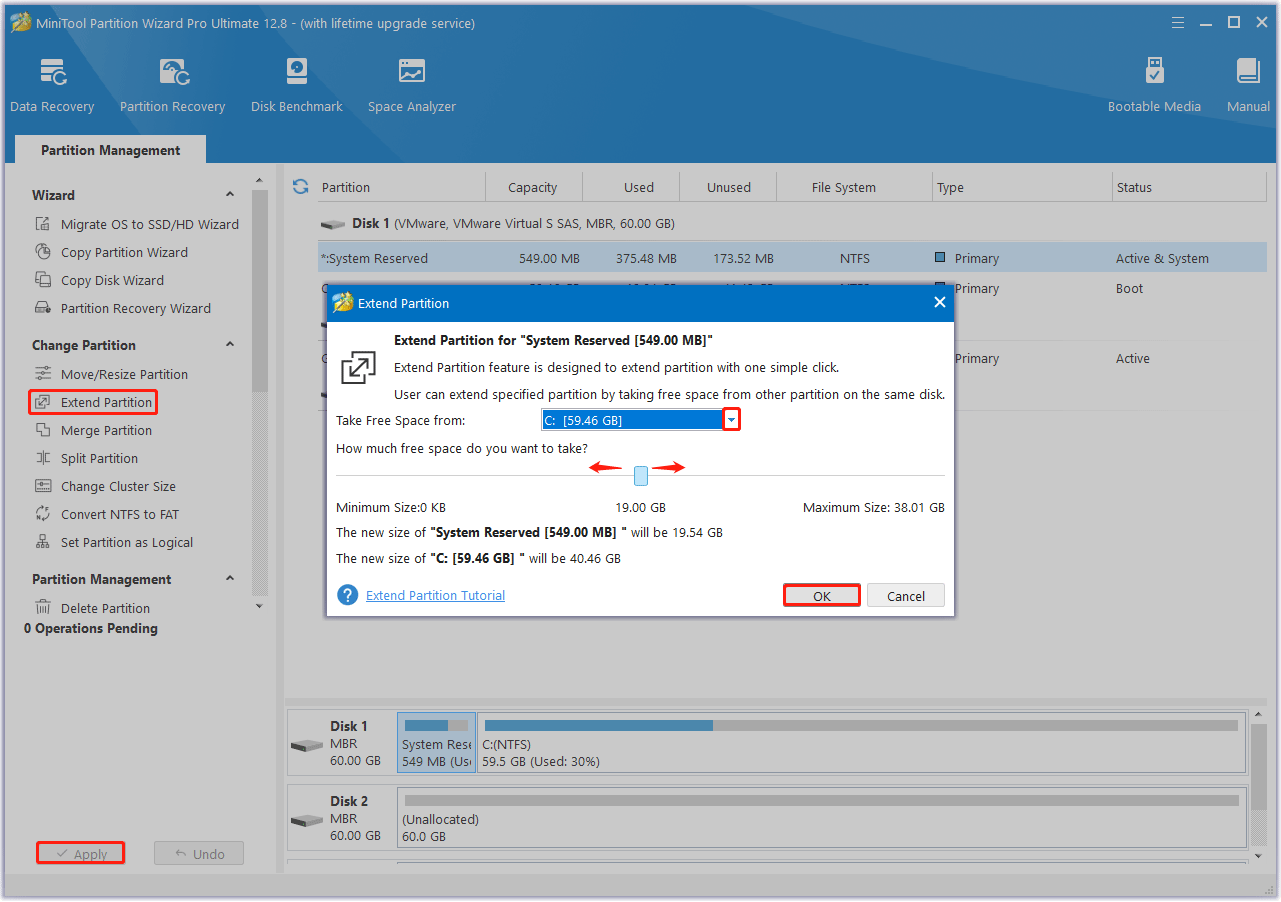
Bottom Line
When KB5022289 fails to install, you can try to fix it with the above methods. Hope you can successfully solve it.

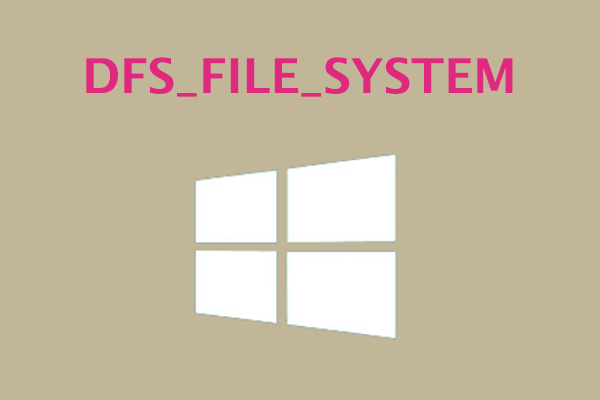
![[Solved] The Specified Disk or Diskette Cannot Be Accessed](https://images.minitool.com/partitionwizard.com/images/uploads/2024/05/the-specified-disk-or-diskette-cannot-be-accessed-thumbnail.png)
User Comments :