Windows Update is a feature of Microsoft that can help users easily install any new patches, bug fixes, and security upgrades released by Microsoft. These updates can keep their PC safe from any potential malicious attacks or viruses.
However, some users encountered issues when they tried to install the KB5022282 update recently. Meanwhile, different people fail to install the KB5022282 update with different error codes, such as 0x8007065e, 0x80070008, 0x800f8011, 0x800f0922, 0x80070570, 0x800f0823, etc.
Have you also encountered the same error? This post will show several working solutions to you in the following content:
Solution 1. Disable or Uninstall the Third-Party Antivirus
Sometimes, the third-party antivirus app may block you to update your Windows. If you have installed and used any third-party antivirus on your PC and encounter the “KB5022282 failed to install” issue, you can try disabling or uninstalling the third-party antivirus to fix the error.
Solution 2. Run Windows Update Troubleshooter
The Windows Update troubleshooter is a useful tool that can fix many basic errors that happen during the Windows update process. So, you can try running it when you encounter the “KB5022282 failed to install” issue on your PC. Here’s the guide:
- Press the Windows and I keys simultaneously to open the Settings window.
- Navigate to Update & Security > Troubleshoot, and click Additional troubleshooters.
- Select Windows Update and click Run the troubleshooter.
- Follow the on-screen instructions to complete the process.
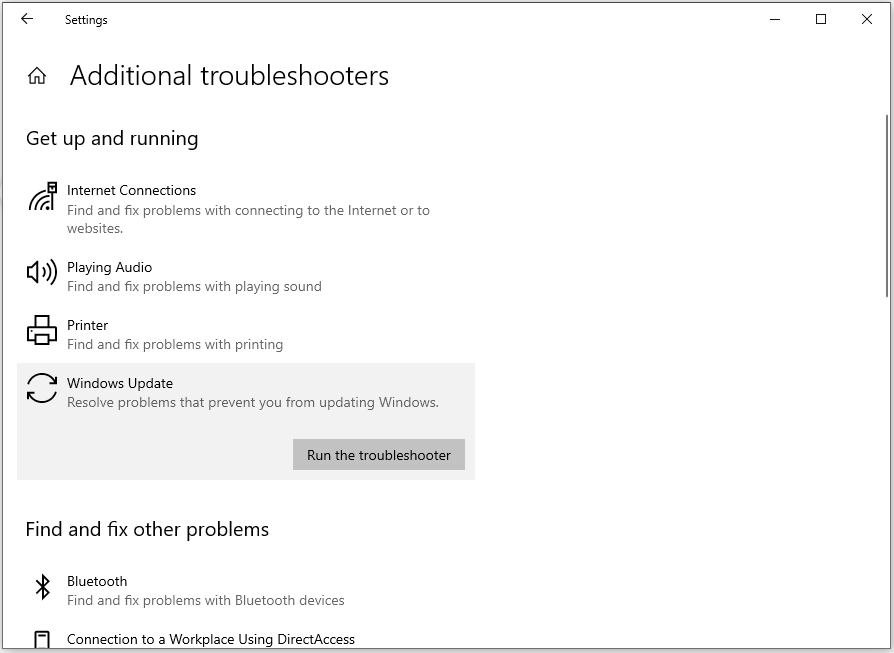
Solution 3. Run Disk Cleanup
If you don’t have enough free space on your disk, you may also fail to install the KB5022282 update. So, you can try cleaning the disk space via Disk Cleanup with the following steps to fix this error:
- Press the Windows and S keys simultaneously to open the Search window.
- Type “disk cleanup” and press Enter.
- Select your system drive and click OK.
- Click Clean up system files and click your system drive again.
- Select the sections you want to clear. You can select Temporary Internet Files, Windows Update Cleanup, Delivery Optimization Files, or other temporary files that you want to delete.
- Click OK to start the process.
In addition, MiniTool Partition Wizard is a practical partition manager that can not only help manage partitions/disks and recover data, but also manage your disk storage space. To do that, you just need to install it and select the Space Analyzer feature.
MiniTool Partition Wizard FreeClick to Download100%Clean & Safe
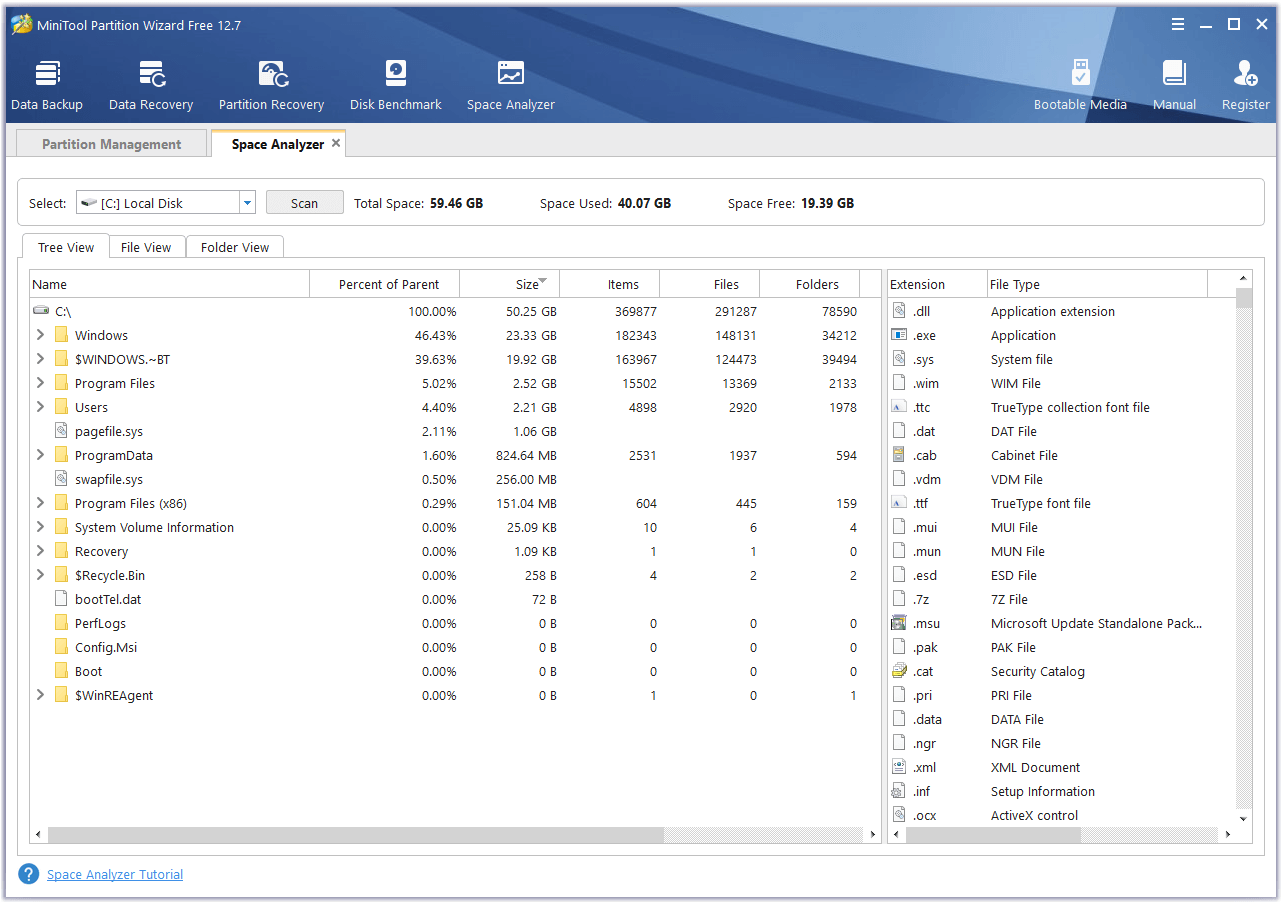
Solution 4. Install Updates Manually
Installing updates manually is another way worth enough trying to fix the “KB5022282 failed to install” issue. You just need to do as follows:
- Navigate to Microsoft Update Catalog.
- Type “KB5022282” in the search box and click Search.
- Find the correct version of the update for your operating system.
- Then click Download.
- Follow the on-screen instructions to complete the installation process.
- Once done, restart your PC.
Solution 5. Reset Windows Update Components
If there is something wrong with the Windows update components, you may also fail to install the KB5022282 update. In this case, you can try resetting the Windows update components to fix this error. If you are unsure of the specific steps to do that, you can follow the guide in this post: How to Reset Windows Update Components in Windows 11/10?
Solution 6. Run SFC and DISM
The corrupted system files can also cause errors, including the “KB5022282 failed to install” issue. If you don’t know how to do that, you can refer to these posts:
- Run System File Checker (SFC) to Repair Corrupted System Files
- How To Use The DISM Restore Health Command To Repair Windows
Solution 7. Try Other Advanced Ways
If you are unable to fix the “KB5022282 failed to install” issue through the above solutions, you can try some other advanced ways to fix this error. They are:
Bottom Line
How to fix the “KB5022282 failed to install” issue? Now, you may already know the answer to this question. This post provides 7 useful solutions to fix the “KB5022282 failed to install” issue. If you also encounter the same issue on your PC, you can try these methods one by one until you fix it successfully.

User Comments :