How to fix KB5021089 failed to install on Windows 10? If you are looking for solutions to this error, you come to the right place. This post from MiniTool Partition Wizard provides several feasible solutions to help you get rid of this error.
Windows 10 update KB5021089 was released on Dec 13, 2022, it is the cumulative update for .NET Framework 3.5, 4.8, and 4.8.1 for Windows 10 Version 22H2. It mainly improves the security, quality, and reliability of Windows 10 22H2.
However, some individuals may encounter errors while attempting to install this update. For instance, a user on answers.microsoft.com posted this:
Its Jan 17 2023 and since Dec 16 2022 Win 10 KB5021089 Cumulative Update for 3.5, 4.8 and 4.8.1 for Windows 10 Version 22H2 fails to install over and over no matter what I do...what am I supposed to do? ...Really need some advice/assistance and thanks in advance.https://answers.microsoft.com/en-us/windows/forum/all/update-kb5021089-will-not-install/a9ea1716-a5c6-4443-9a33-19ecc4cdfea5
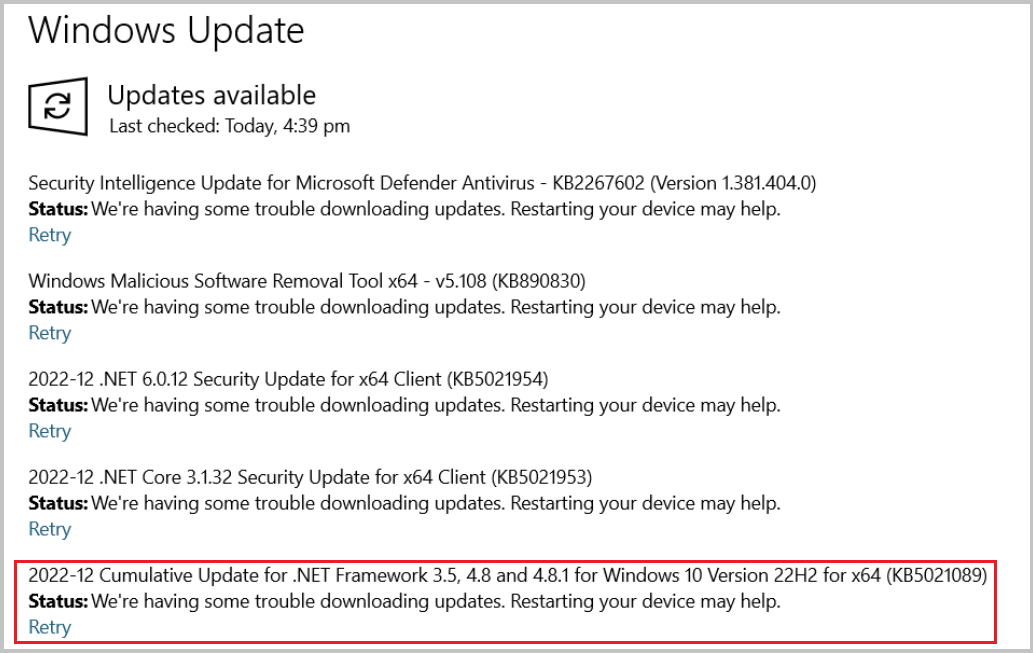
Have you also encountered the Windows 10 KB5021089 failed to install issue? If so, just continue reading.
Fix 1. Disable Third-Party Security Program
Third-party security programs often falsely block Windows update installation files and then cause the updates to fail. So, if you fail to install KB5021089 on your PC, which uses a third-party security program to protect your data from viruses and threats, you can try temporarily disabling the third-party security program to fix the error.
Fix 2. Run the Windows Update Troubleshooter
Windows update troubleshooter is a useful way to fix update-related errors. So, you can also use it to fix the Windows 10 KB5021089 fails to install issue. Here’s the way:
Step 1. Press the Win + I keys to open the Settings window.
Step 2. Navigate to Update & Security > Troubleshoot, and then click Additional troubleshooters.
Step 3. Then, select Windows Update, and click Run the troubleshooter.
Step 4. Once done, update again and check if the Windows 10 KB5021089 can be installed successfully.
Fix 3. Check Windows Update-Related Services
The Background Intelligent Transfer Service (BITS) and Windows Update services that run in the background of your PC are related to downloading and installing updates. If any of them are encountering issues, you may encounter update errors, like the KB5021089 failed to install issue.
In this case, you can try restarting the services by following the steps mentioned below to resolve this issue:
- Open the Run window, type “services.msc”, and then press Enter.
- In the Services window, double-click Windows Update from the list.
- From the Startup type field, select Automatic from its drop-down menu.
- Go to the “Service status” and click on Start.
- Then, click Apply and OK to save the changes.
- Next, do the same operations with Background Intelligent Transfer service.
- Once done, restart your PC and check if you fixed the Windows update error 0x8024a22d successfully.
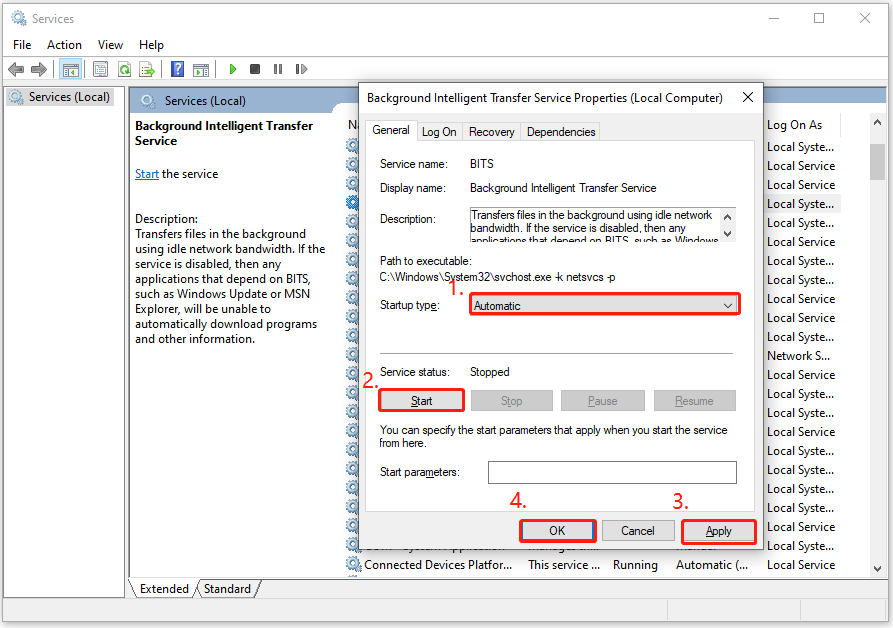
Fix 4. Manually Install the Latest .NET Framework
As the function of the Windows 10 KB5021089 is for .NET Framework 3.5, 4.8 and 4.8.1, you can try manually installing the latest .NET Framework to solve the KB5021089 fails to install issue. To do that, you can do as follows:
- Press Win + S to open the Search window, type “control panel”, and click Control Panel under Best Match.
- Make sure to set View by as Category.
- Select Programs, and click Turn Windows features on or off.
- Next, select the .NET Framework options and click OK.
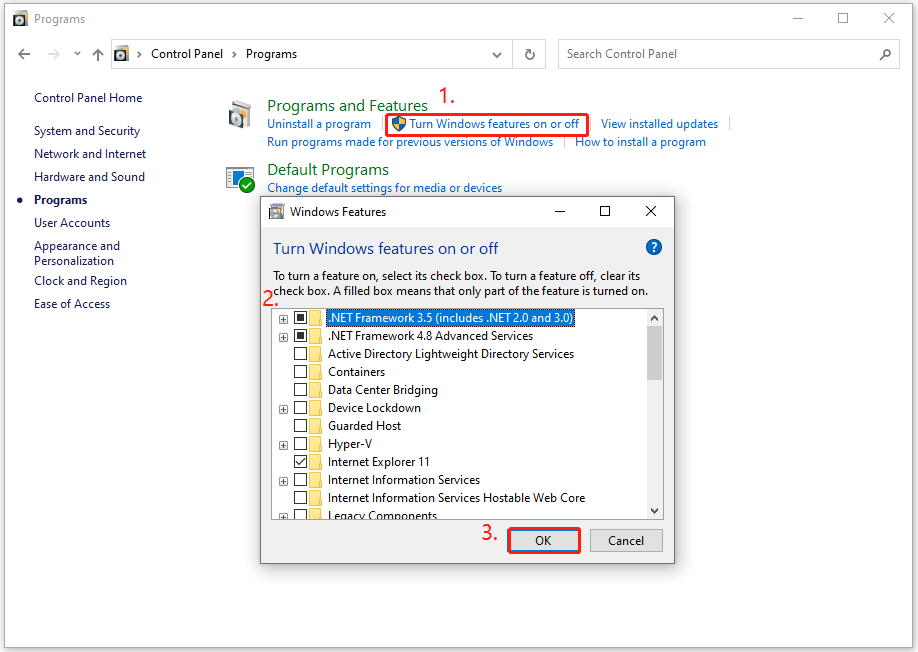
Fix 5. Manually Install KB5021089
You can also try going to the Microsoft Update Catalog to download the Windows 10 KB5021089 update and then manually install it to fix the error. Here are the detailed steps:
- Open your browser, and then navigate to Microsoft Updates Catalog.
- Type “KB5021089” in the search box and press Enter.
- Find the file that matches your device’s System type.
- Then, click Download.
- Click the links in the pop-up window to start downloading the installation package.
- Double-click the execute file and follow the on-screen instructions to complete the installation.
Fix 6. Run SFC and DISM
Corrupted system files can also cause the Windows 10 KB5021089 fails to install issue. In this case, you can run SFC and DISM by doing the following to fix the error:
Step 1. Open the Run window, type “cmd” and press Ctrl + Shift +Enter to run Command Prompt as administrator.
Step 2. Type “sfc /scannow” and press the Enter key.
Step 3. Once done, restart your computer to check if the error is fixed. If not, proceed by initiating a DISM scan. Here’s the commands for DISM.
DISM.exe /Online /Cleanup-image /Scanhealth
DISM.exe /Online /Cleanup-image /Checkhealth
DISM.exe /Online /Cleanup-image /Restorehealth
Fix 7. Clean the Component Store
Some people report that cleaning the component store fix KB5021089 failed to install issue successfully. You can also have a try. Here’s the guide:
- Run Command Prompt as administrator.
- Type “Dism.exe /online /Cleanup-Image /StartComponentCleanup” and press Enter.
- After the process is complete, check if the KB5021089 failed to install again.
Further Reading:
Insufficient storage space can also cause the update failure. So, if there are just a little storage space your PC, you can use MiniTool Partition’s Space Analyzer or Extend Partition features to get more free space. In addition, this feature-rich disk manager can also help you check disk errors and bad sectors, partition hard drive, convert MBR to GPT, do data recovery, and so on.
MiniTool Partition Wizard FreeClick to Download100%Clean & Safe
In Conclusion
How to fix KB5021089 failed to install on Windows 10? After reading this post, you can get 7 effective solutions to get rid of this error.

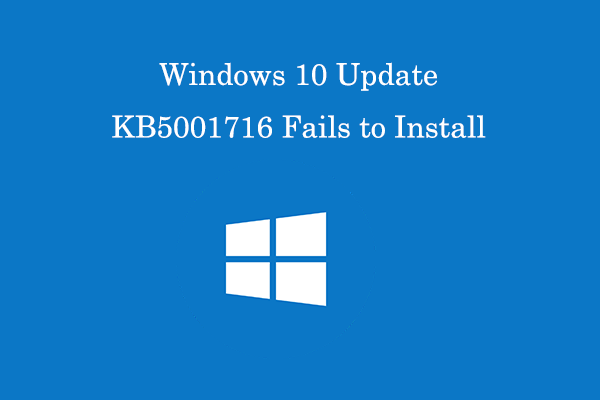
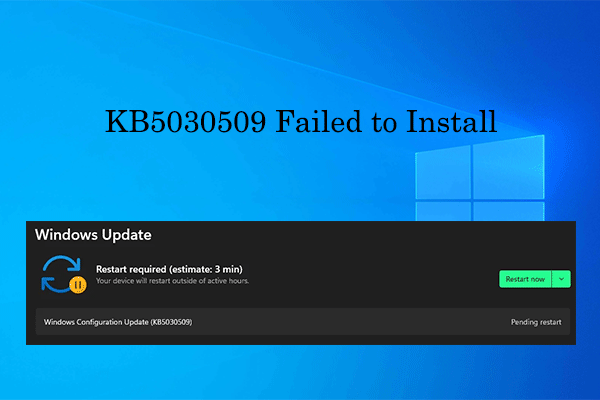
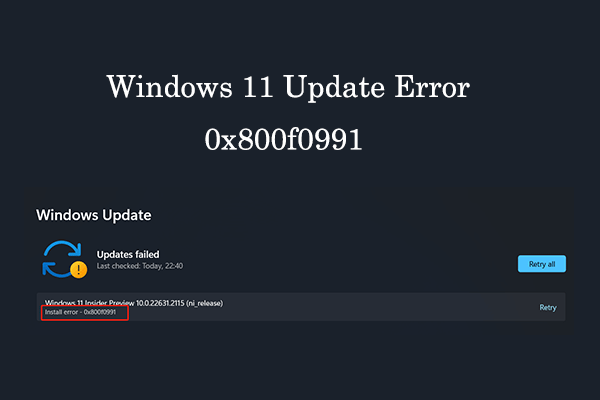
User Comments :