When you try to install Microsoft updates on your computer, you may encounter the error KB5011048 not installing. This message means that the update was downloaded, but the installation process failed on the device.
What causes KB5011048 not installing? Common causes of this problem include insufficient disk space, compatibility issues, and interference from antivirus software.
Well, how to fix KB5011048 won’t install? Keep reading.
Fix 1. Free Up Disk Space
A lack of sufficient free disk space may cause the KB5011048 not installing. In this case, you need to take some steps to free up disk space, such as deleting some files, running Disk Cleanup, or uninstalling the program.
Alternatively, you can use the Space Analyzer feature of MiniTool Partition Wizard to delete the files that take up the most disk space. It is a free partition manager that can help you manage disks/partitions and check & fix hard drive errors.
In addition, this professional partition manager can help you convert MBR to GPT, format SD card FAT32, format USB to FAT32, and more.
MiniTool Partition Wizard FreeClick to Download100%Clean & Safe
- Launch MiniTool Partition Wizard to enter the main interface.
- Select the Space Analyzer feature on the top toolbar to launch the disk usage analyzer.
- In the next window, select the target disk from the drop-down menu. Then click on the Scan button.
- Wait until the scanning completes. Right-click on the space-consuming and useless files/folders. Then select Delete (Permanently) to remove them.
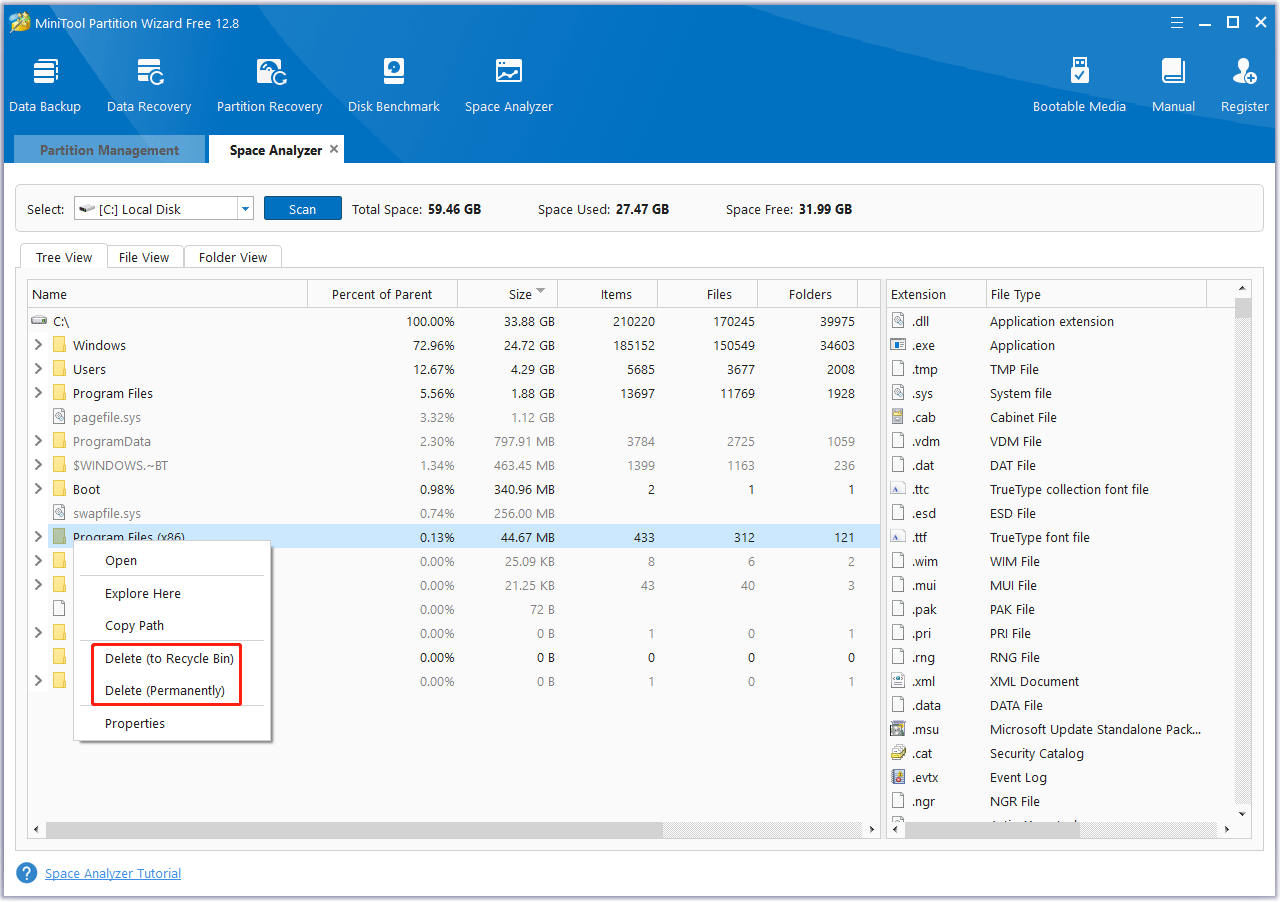
Fix 2. Run Windows Update Troubleshooter
If you encounter any Windows update issue, including the “KB5011048 fails to install” issue, running a Windows update troubleshooter is useful. Here is the guide:
Step 1: Navigate to Settings> Update & Security > Troubleshoot > Additional troubleshooter.
Step 2: Under the Get up and running section, click on the Windows Update option and select the Run the troubleshooter button from the extended pane.
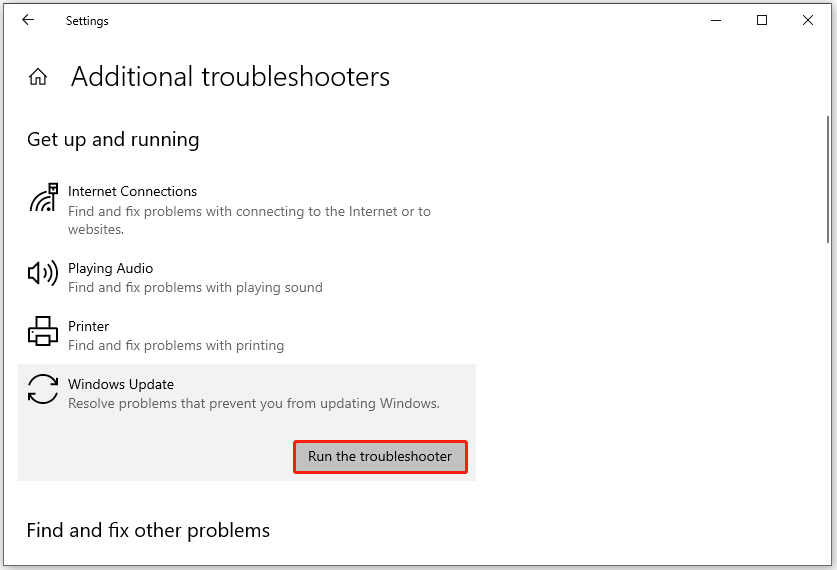
Then follow the on-screen instructions. Finally, restart your computer.
Fix 3. Repair Corrupted System Files
System File Checker (SFC) and Deployment Image Servicing and Management (DISM) tools can search for and repair missing or damaged system files in Windows operating systems. Running these two scans can help resolve this error.
Step 1: Enter CMD in the search box and click Run as administrator.
Step 2: In the command prompt window, enter sfc /scannow and press Enter.
Step 3: Next, run a DISM scan. Don’t forget to press Enter after each command.
- Dism /Online /Cleanup-Image /CheckHealth
- Dism /Online/Cleanup-Image /ScanHealth
- Dism /Online /Cleanup-Image /RestoreHealth
Wait patiently until the process ends. Then restart your computer to see if you can install KB5011048 smoothly.
Fix 4. Reset Windows Update Components
You can reset Windows Update components to refresh the update process and clear any corrupt update files and configurations. This may fix the KB5011048 update not installing issue.
Follow this guide – How to Reset Windows Update Components in Windows 11/10.
Fix 5. Perform a Clean Boot
If KB5011048 fails to install because software conflict, you can try performing a clean boot. Starting a clean boot will only launch Windows with the necessary programs and drivers, allowing you to check whether background programs are the source of a failed installation.
Refer to this post: How To Perform A Clean Boot On Your Windows 11 PC
Fix 6. Disable Antivirus Software Temporarily
Sometimes, antivirus software blocks the update process, preventing KB5011048 from installing on your computer. To ensure the successful installation of updates, temporarily disable it.
Refer to this post: How to Disable Antivirus on Windows 10 Temporarily/Permanently
Fix 7. Download and Install the Update Manually
At last, you can try to download and install the KB5011048 manually. Visit the Microsoft Update Catalog website and search for the KB5011048 update. Find the update that matches your system architecture and click the Download button. Then run the setup file to install it.
Bottom Line
When KB5011048 fails to install, you can try to fix it with the above methods. Hope you can solve it successfully.

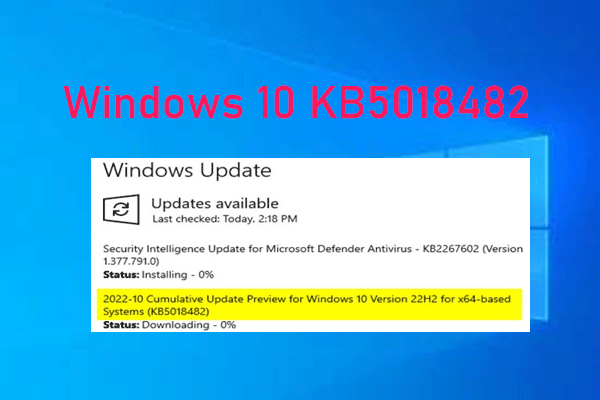
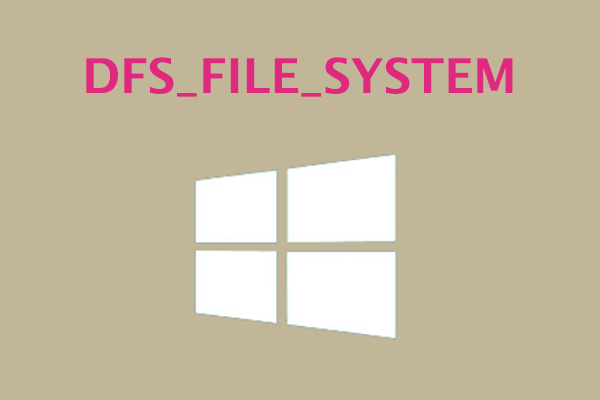
User Comments :