Sometimes, you may want to clean your PC with Glary Utilities on your Windows PC and have a question: is Glary Utilities safe? Well, we will share this post from Partition Magic to clear your doubts and introduce a Glary Utilities alternative.
What Is Glary Utilities?
Glary Utilities is a free, powerful, and full-featured PC cleaning utility. Boost PC speed and fix frustrating errors, crashes, and freezes. Features one-click functionality and easy automation options. Glary Utilities contains nearly 30 different tools for maintaining and optimizing your computer.
Its key functions:
- Disk Cleaner: Free up more space by removing files you no longer need.
- Disk SpeedUp: Defragment and optimize drives for peak computer performance.
- Malware Hunter: Detect and remove malware.
- File Recovery: Recover your lost/deleted data.
- Software Update: Manage and update your software.
Glary Utilities can be considered as an alternative to CCleaner to clean up your PC and improve its performance. Its interface is refreshingly simple. Many system maintenance and optimization tools come with pointless widgets. Plus, it has basic skin support so you can choose the app’s colors and background.
Is Glary Utilities Safe?
Is Glary Utilities safe? The answer is Yes. It is trusted by 100 millions users. Some of the functions it provides can effectively help users solve problems and use them safely. But the premise is that you need to download this software from the official website. However, this software may cause damage if used improperly.
Besides, some users have reported that Microsoft blocked Glary Utilities from downloading or installing on Windows 10.
How to Uninstall Glary Utilities from Your Computer?
If you don’t want to use Glary Utilities on your computer, you can follow the steps below to uninstall it.
- Press the Win + I key to open Settings.
- Go to Apps > App & feature.
- Scroll through the list or find Glary Utilities via the search box.
- Click Glary Utilities and select the Uninstall option to uninstall it.
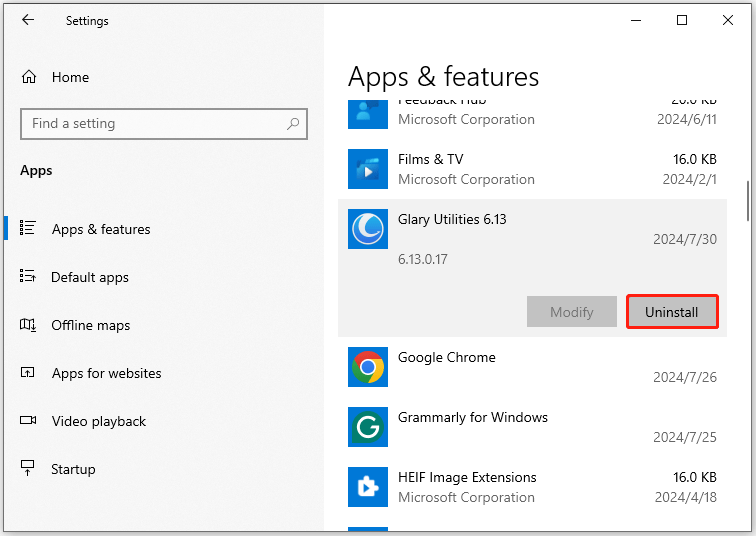
At this point, you may ask a question: After uninstalling Glary Utilities, how can I find a replacement to clean my computer? In fact, you don’t have to worry about this problem. Windows 10 has many built-in functions that can replace the functions of CCleaner.
Of course, if you want to find a third-party tool to optimize and clean your computer or replace Glary Utilities, CCleaner is highly recommended.
Glary Utilities Alternative to Recover Data/Analyze Disk Space
Glary Utilities has file recovery and disk analyzing tools to recover lost/deleted data and measure what taking up disk space. Here, you have a better choice to do that job – MiniTool Partition Wizard. With its Data Recovery and Space Analyzer feature, you can easily recover lost data and find out exactly what occupies your disk space.
Besides the two features, MiniTool Partition Wizard is also an excellent partition manager that can help you clone a hard drive, partition hard drives, convert MBR to GPT without deleting partitions, etc. You can give it a try.
MiniTool Partition Wizard DemoClick to Download100%Clean & Safe
After downloading and installing this software on your computer, launch it to enter its main interface. Then follow the steps below to perform data recovery and check your disk space occupation.
Recover Lost Data
Step 1: In the main interface, click on Data Recovery on the top toolbar.
Step 2: Once inside the Data Recovery window, move the cursor to the target partition, and click on the Scan button to let the program scan it.
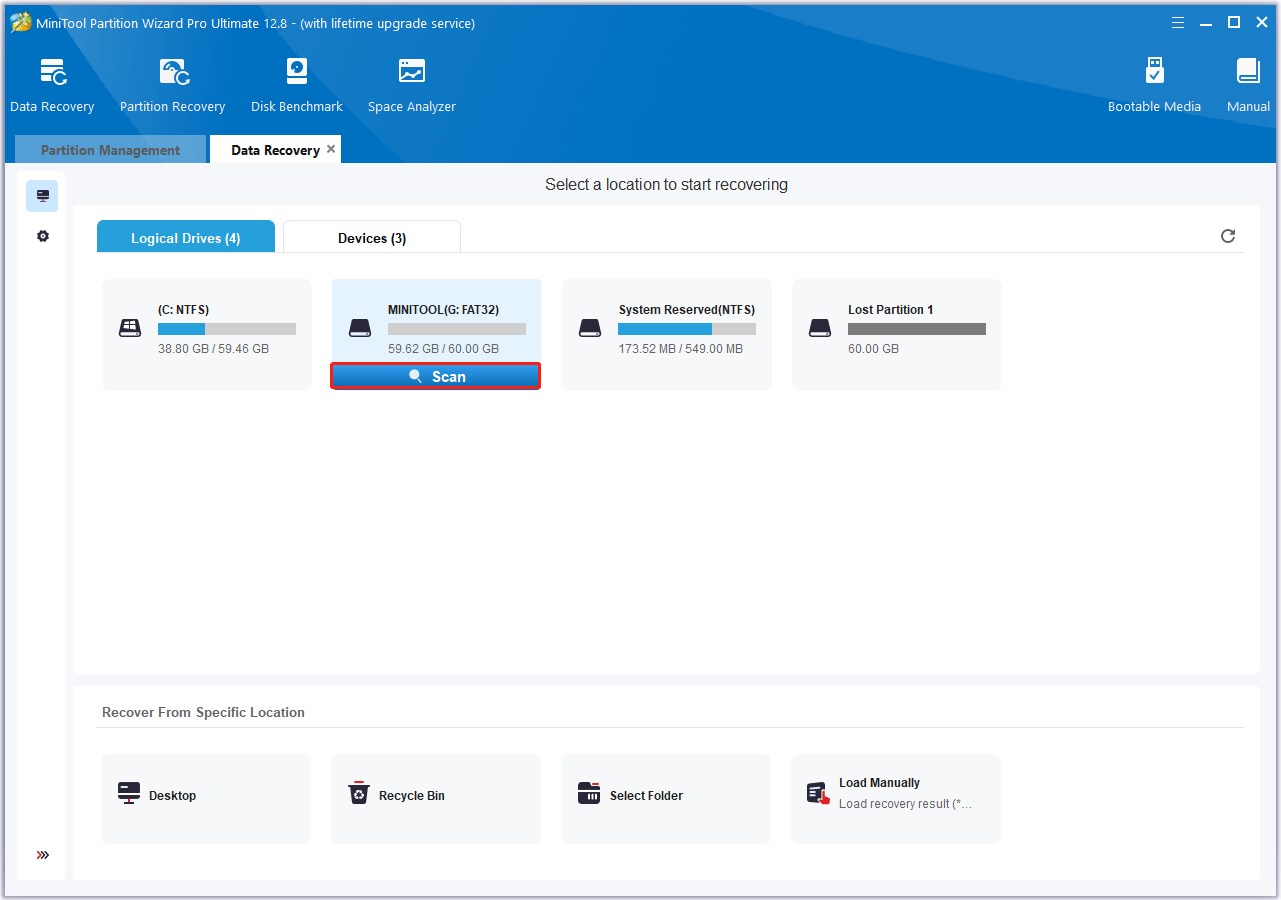
Step 3: Wait until the scanning process is completed. You can use the Filter, Path, and Type features to quickly find the files you want to recover. Then view the scanning result, select the deleted file you want to recover, and click Save.
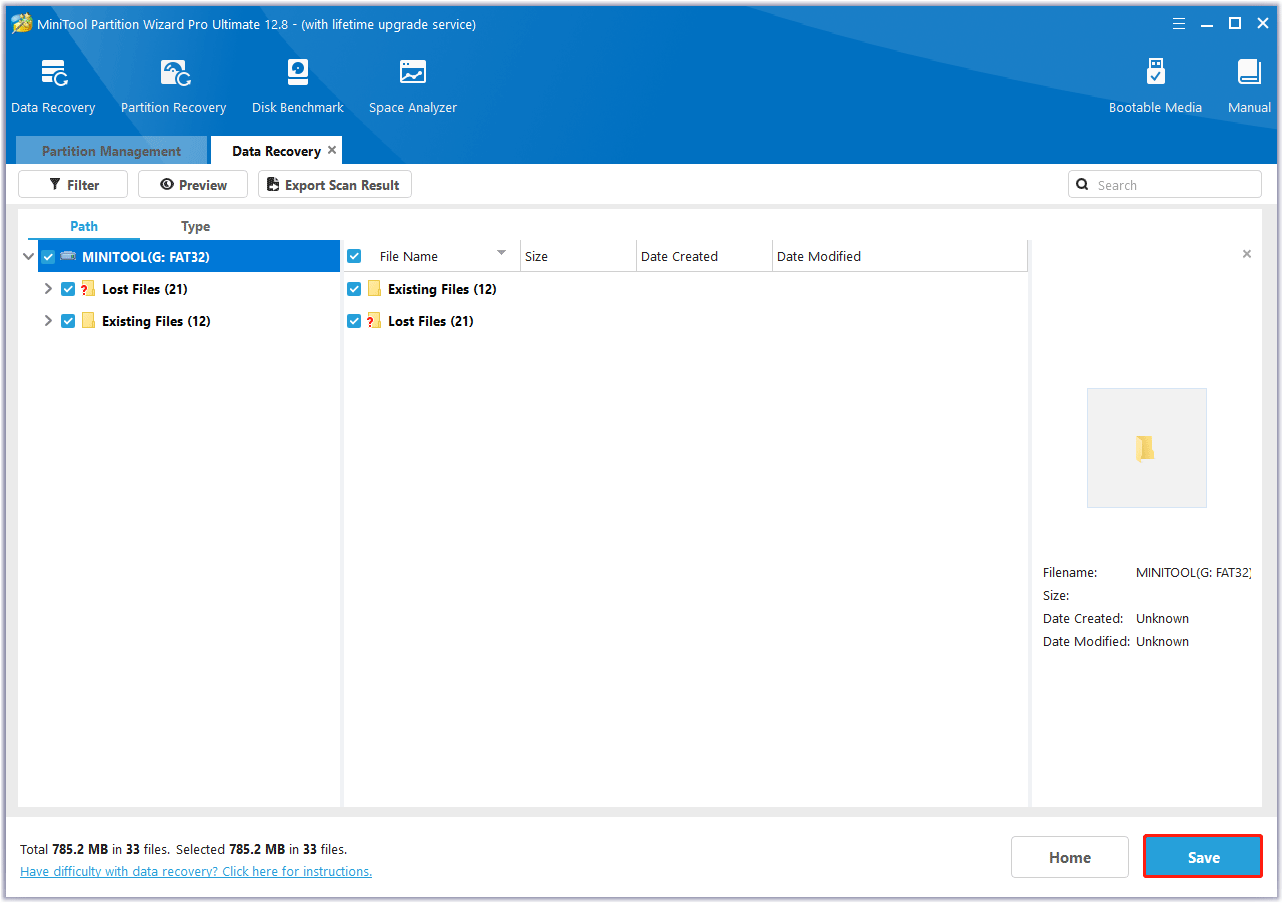
Step 4: In the pop-up window, choose a safe location to store the selected files and click on OK. You’d better choose a different drive to save these files. Or, the lost/deleted data could be overwritten.
Analyze Disk Space
Step 1: In the main interface, click Space Analyzer from the toolbar.
Step 2: In the following window, select the target drive and click Scan.
Step 3: In the scanning results, right-click the unwanted file/folder and select Delete (to Recycle Bin) or Delete (Permanently).
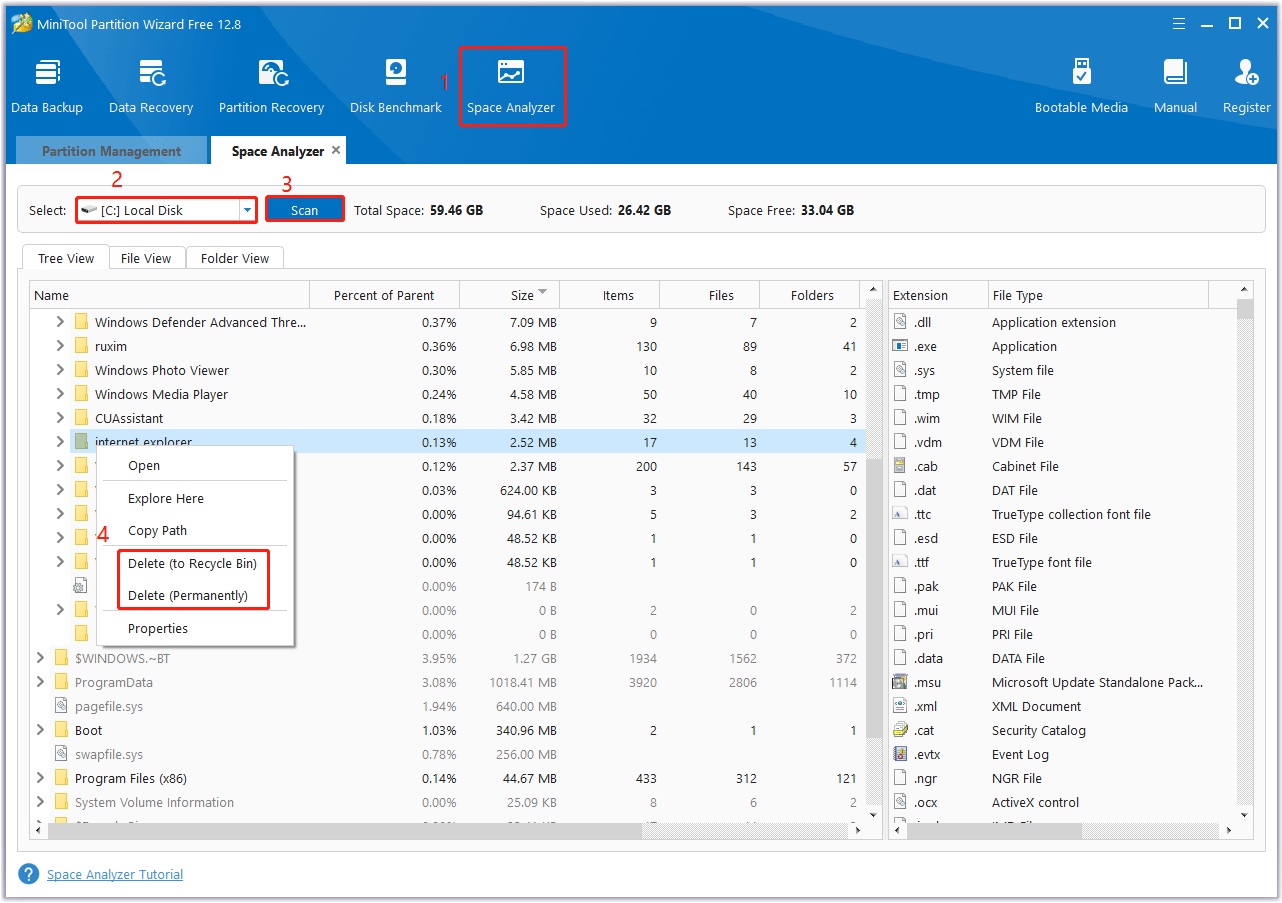
Bottom Line
Is Glary Utilities safe? This post has answered you. Besides, this post also introduces a Glary Utilities alternative to check disk space and recover data.

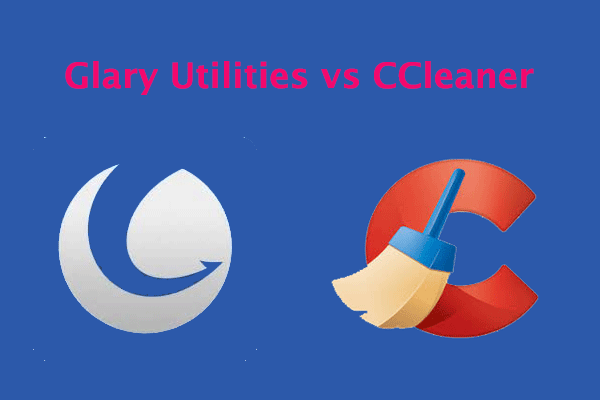
![[Solved] PC Keeps Restarting After Installing New RAM](https://images.minitool.com/partitionwizard.com/images/uploads/2024/08/pc-keeps-restarting-after-installing-new-ram-thumbnail.png)
User Comments :