When you are trying to access Windows RE, you may randomly get stuck on the Invalid Recovery Area screen. How to fix it? In this post, MiniTool Partition Wizard provides a detailed guide to help you solve this issue. You can take a look.
Sometimes when you are attempting to access Windows Recovery Environment (Windows RE), you may fail on a black screen showing the Invalid Recovery Area error. This error can happen due to multiple reasons. Below we summarize several possible reasons for this error.
- Windows RE is disabled.
- The BCD (Boot Configuration Data) has no entries to boot in recovery mode.
- The winre.wim file is missing or moved.
- The ReAgent.xml file gets missing or contains incorrect settings.
To help solve the Windows 10 Invalid Recovery Area error, this post explores a couple of solutions based on the above reasons. If you encounter the same error, you can focus on the following content.
Solution 1: Enable Windows RE
The Invalid Recovery Area Windows 10 error will happen if you disable the Windows RE on your PC. As for this, you can simply fix it by enabling Windows RE.
Step 1: Press Windows + R to open the Run dialog.
Step 2: Type cmd in the text box and then press Ctrl + Shift + Enter to run Command Prompt as an administrator.
Step 3: In the elevated Command Prompt, type reagentc /info and press Enter to check the status of Windows RE.
Step 4: If the Windows RE status shows Disabled, execute the reagentc /enable command to enable WinRE.
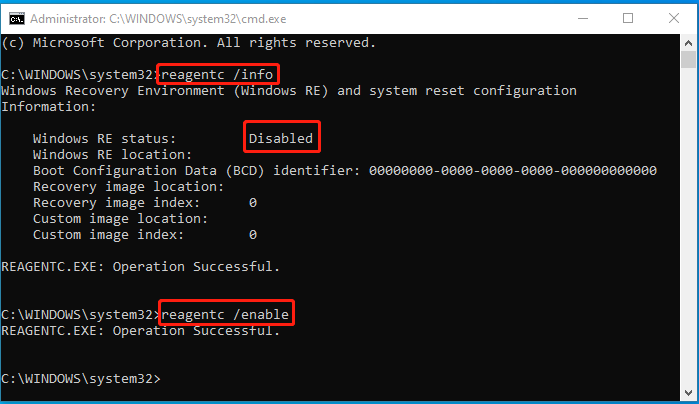
Solution 2: Check Windows RE BCD Entries
As mentioned earlier. If the BCD file contains no entries to boot in WinRE, the Invalid Recovery Area Windows 10 error may come out as well. In this case, you’d better check the relevant entries.
Step 1: Right-click the Start icon and select Windows PowerShell (Admin).
Step 2: Type bcdedit /enum all and press Enter. This command will list all the Windows Boot Loader entries.
Step 3: Find the entry whose identifier is set as Current. Then find recoverysequence and note down the GUID.
Step 4: Scroll down to find another entry whose identifier is set as the GUID you noted down before. Check if its device and osdevice show the same path for the Winre.wim file. If not, you should run the following command to set it correctly.
bcdedit /set {current} recoverysequence {GUID_Device path}
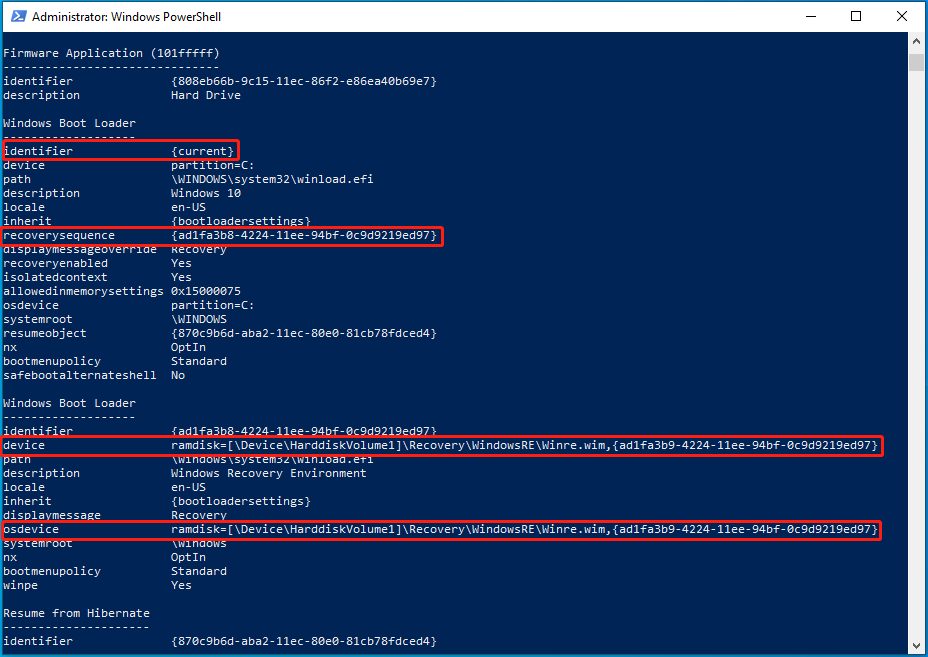
Solution 3: Find and Copy the Winre.wim File
Another way you can try to fix the Windows 10 Invalid Recovery Area error is to manually find and copy the Winre.wim file. Here’s how to do this.
Step 1: Open Command Prompt with administrative rights. Then type dir /a /s c:\winre.wim and press Enter.
Step 2: After that, you can find the current location of the winre.wim file. Type the following commands and press Enter after each to copy this file to the default directory.
- attrib -h -s [CurrentDirectory]
- xcopy /h [CurrentDirectory] c:\Windows\System32\Recovery
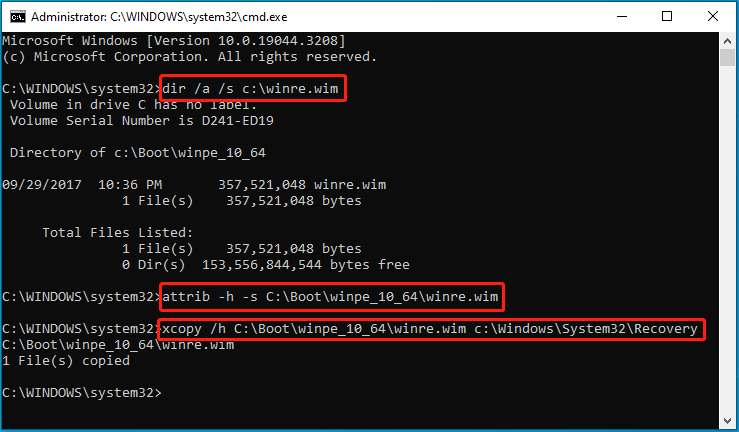
Solution 4: Reset the ReAgent.xml File
It’s also possible for you to fix the Invalid Recovery Area Windows 10 error by resetting the ReAgent.xml file. To do this, you just need to locate the specific file (usually in C:\Recovery\WindowsRE) and then delete it. The file will be automatically created when you re-enable WinRE.
Solution 5: Perform a Windows 10 In-Place Upgrade
When it comes to the Windows 10 Invalid Recovery Area error, the last but not least thing you can do is perform an in-place upgrade for your Windows. You can learn how to execute this operation from this post: Windows 10 In-Place Upgrade: a Step-by-Step Guide.
MiniTool Partition Wizard DemoClick to Download100%Clean & Safe
This post tells how to fix the Windows 10 Invalid Recovery Area error in detail. When you run into the same error, you can refer to this post to solve your issue. If you have any problems with this error, you can leave a message in the comment area below.

![MBR2GPT Failed to Update ReAgent.xml on Windows 10? [Full Fix]](https://images.minitool.com/partitionwizard.com/images/uploads/2022/07/failed-to-update-reagent-xml-thumbnail.jpg)
User Comments :