Users may randomly run into a BSOD error in their Windows 10/11 and the INTERRUPT_EXCEPTION_NOT_HANDLED is a common one. This blue screen error often occurs after you upgrade your Windows to the newest version.
The INTERRUPT EXCEPTION NOT HANDLED Windows 10/11 error may be caused by multiple reasons, such as the outdated or corrupted driver, damaged registry, corrupted or missing system files, and so on. To help you solve this error, there are several methods available. You can follow them to work your problem out.
Method 1: Update Your Driver
As mentioned earlier, the INTERRUPT EXCEPTION NOT HANDLED Windows 11/10 BSOD error may happen due to the outdated driver on your PC. Therefore, to fix this error, you can try to update your driver to the latest version. This post may help you execute the update: How to Update Drivers in Windows 11? Try 4 Ways Here!
Method 2: Run the SFC and DISM Scans
Corrupted or missing system files may lead to the INTERRUPT EXCEPTION NOT HANDLED Windows 10/11 error as well. In this case, you can try to solve this BSOD error by using the SFC (System File Checker) and DISM (Deployment Image Servicing and Management) utilities. The following are detailed steps to run the two scans.
Step 1: Press Windows + R to open the Run dialog. Then type cmd in the text box and press Ctrl + Shift + Enter to open Command Prompt as an administrator.
Step 2: In the elevated Command Prompt window, type sfc /scannow and press Enter to run the SFC scan.
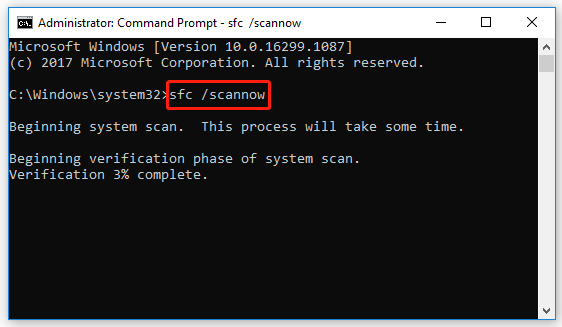
Step 3: After the scan ends, restart your PC and open the elevated Command Prompt again.
Step 4: Type the following commands one by one and press Enter after each.
- DISM /Online /Cleanup-Image /CheckHealth
- DISM /Online /Cleanup-Image /ScanHealth
- DISM /Online /Cleanup-Image /RestoreHealth
Step 5: Once the process is completed, restart your PC to see if the error is solved.
Method 3: Delete the Specific Files
You may also get rid of the NTERRUPT_EXCEPTION_NOT_HANDLED Windows 10/11 error by deleting specific files. Here’s how to do that.
Step 1: Boot your PC into Safe Mode.
Step 2: Press Windows + E to open File Explorer and then navigate to the directory: C:WindowsSystem32.
Step 3: In this folder, scroll down to find and delete the following files.
- APOIM32.EXE
- APOMNGR.DLL
- CMDRTR.DLL
Method 4: Check Your Hard Drive
A faulty hard drive may cause the INTERRUPT EXCEPTION NOT HANDLED Windows 11/10 error. As for this, you can use the CHKDSK utility to check and fix hard disk errors. In addition to this Windows built-in tool, you can also use a third-party disk checker like MiniTool Partition Wizard.
It’s a professional disk checker that enables you to check and fix your file system corruption, scan for bad sectors, analyze disk space usage, make a benchmark, etc. Besides, you can also use MiniTool Partition Wizard as a partition/disk manager. For instance, you can use it to create/format/extend/delete partitions, convert disks to MBR/GPT, migrate OS to SSD/HDD, and more.
To check your hard drive with MiniTool Partition Wizard, you should get this program installed on your PC, launch it, right-click the target partition, select Check File System or Surface Test, and then follow the on-screen instructions to finish checking your drive.
MiniTool Partition Wizard FreeClick to Download100%Clean & Safe
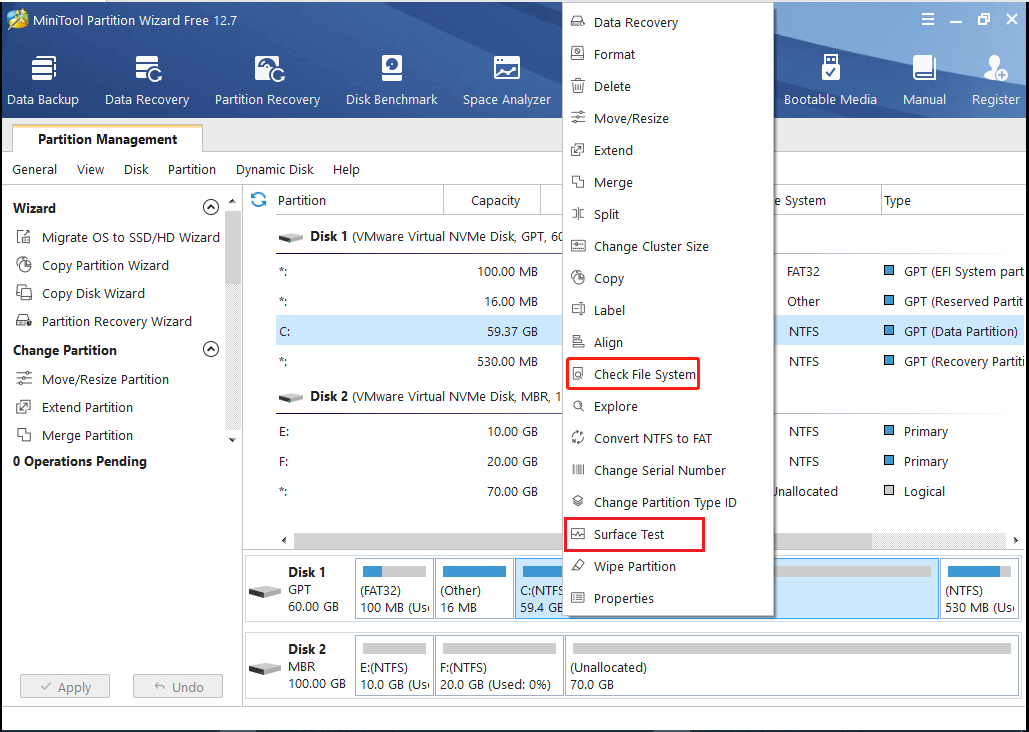
Method 5: Perform a System Restore
If you have created restore points before, you can return your computer to a good state when the NTERRUPT_EXCEPTION_NOT_HANDLED Windows 10 error didn’t show up. You can learn how to execute this operation from this post: How to Perform a System Restore from Command Prompt Windows 10/7?
All the above methods are available. When you get stuck in the Windows 10/11 INTERRUPT EXCEPTION NOT HANDLED BSOD error, you can follow them to fix this error. If you have any other great solutions to this error, you can share them with us in the following comment part.

User Comments :