Every computer ship with an internal hard drive that is installed within the computer host, while an external hard drive is connected to a computer via a USB cable. Usually, the internal hard drive shows as “Basic” and the external hard drive shows as “Removable” in Disk Management.
However, sometimes, an internal SATA hard drive shows as removable on Windows 10 and even Windows 11. Here’s a true example from the superuser.com forum. Why Windows 11 thinks hard drive is removable? How to fix the problem? Let’s keep reading.
Internal hard drives showing as removable in Windows 10. My internal drives are showing for some reason as removable in Windows (one is SSD and the other is an HDD) in Windows 10 Pro. I read somewhere this can affect performance. Why is this? Is this defined in the BIOS or Windows? Is it possible to fix this?
https://superuser.com/questions/1010792/internal-hard-drives-showing-as-removable-in-windows-10
Why Internal Hard Drive Shows as Removable
When an internal SSD shows as removable in Disk Management, it indicates that the device can be removed from the computer. This may lead to some other problems, such as system crashes, low performance, unbootable computers, etc. Why internal hard drive shows as removable on Windows 10/11?
According to a survey, whether a storage device shows as removable is determined by your system’s BIOS and how it’s marked by various SATA ports on your motherboard. If an internal hard drive showing on removable media, this can be caused by improper configurations, conflicting SATA AHCI controller driver, or outdated chipset driver.
Before You Do
Many users reported that the “internal SSD shows as removable” issue can cause potential data loss. So, we highly recommend you back up all important data as soon as possible. Here MiniTool Partition Wizard is a good choice that can quickly back up the system partition and even the whole hard drive. After you made the backup, you can fix the problem without any concerns.
MiniTool Partition Wizard DemoClick to Download100%Clean & Safe
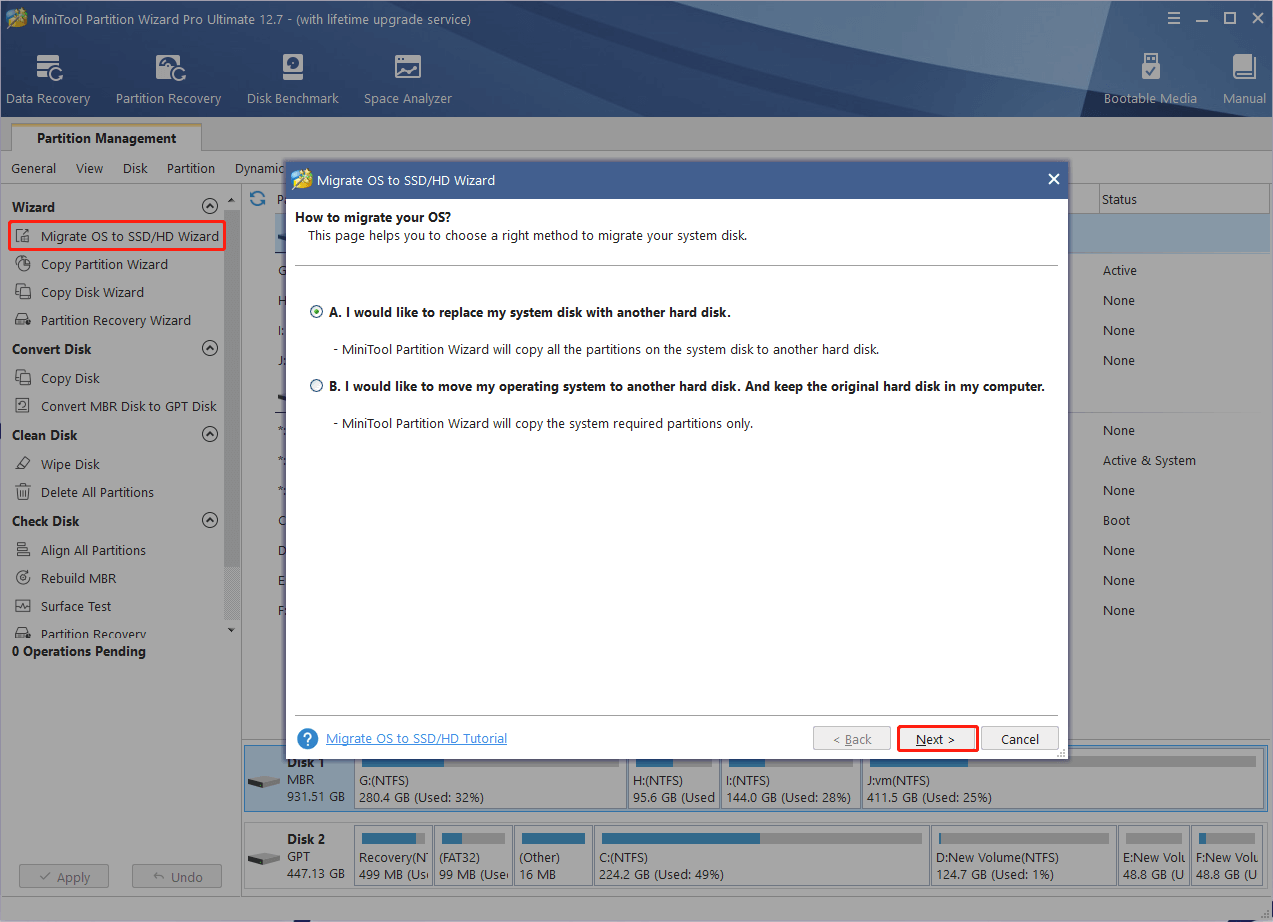
How to Fix Internal Hard Drive/SSD Shows as Removable in Windows 10/11
How to fix the “internal hard drive recognized as removable” in Windows 10/11? Here we summarize 5 proven ways to fix the problem. Let’s start trying.
Before trying other fixes, you can perform some simple operations, such as restarting the computer and installing any Windows updates to check if the problem gets solved.
# 1. Set the SATA Port to No Longer Show as Removable
After investigating extensive user reports, we find the most effective method is to set the SATA port to no longer show as removable. Let’s have a try.
Step 1. Press the Win + X keys to open the context menu and select Device Manager.
Step 2. Expand the Disk Drives category, identify the SATA internal hard drive that shows as removable, right-click it, and select Properties.
Step 3. In the General tab of the Properties window, note down the Bus Number next to Location. For example, it is Bus Number 5 in my case.
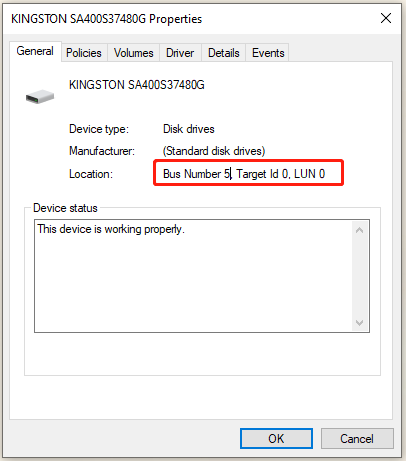
Step 4. Type cmd in the search box, and then right-click the Command Prompt window and select Run as administrator. Click on Yes to confirm it.
Step 5. In the elevated Command Prompt window, type the following command and press Enter. Here you need to replace X with the bus number you just noted down.
reg.exe add “HKLM\SYSTEM\CurrentControlSet\Services\storahci\Parameters\Device” /f /v TreatAsInternalPort /t REG_MULTI_SZ /d X
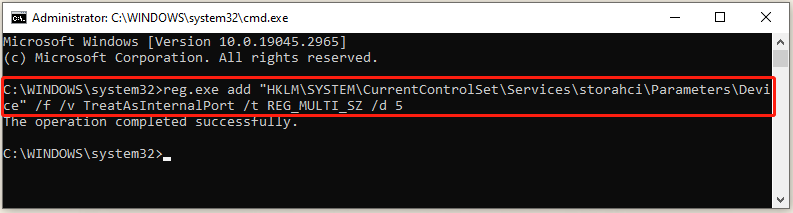
Step 6. Once done, restart your computer and check if the internal SATA hard drive shows as removable.
# 2. Mark the SATA Port as Internal Using Registry Editor
One of the reasons for an internal hard drive shows as removable is improper configurations of the SATA port. You can try setting the SATA port as internal using Registry Editor.
The Registry Editor is a powerful Windows built-in tool, and improper operation could lead to your system being unstable or even inoperable. So, we highly recommend you back up the Registry in case anything goes wrong.
Step 1. Press Win + R keys to open the Run dialog box, and then type regedit in it and hit Enter.
Step 2. In the Registry Editor window, locate the following entry key from the left navigation bar. HKEY_LOCAL_MACHINE\SYSTEM\CurrentControlSet\Services\storahci\Parameters\Device
Step 3. With the Device folder selected in the left panel, right-click the blank space of the right panel and create a multi-string parameter (REG_MULTI_SZ) called TreatAsInternalPort.
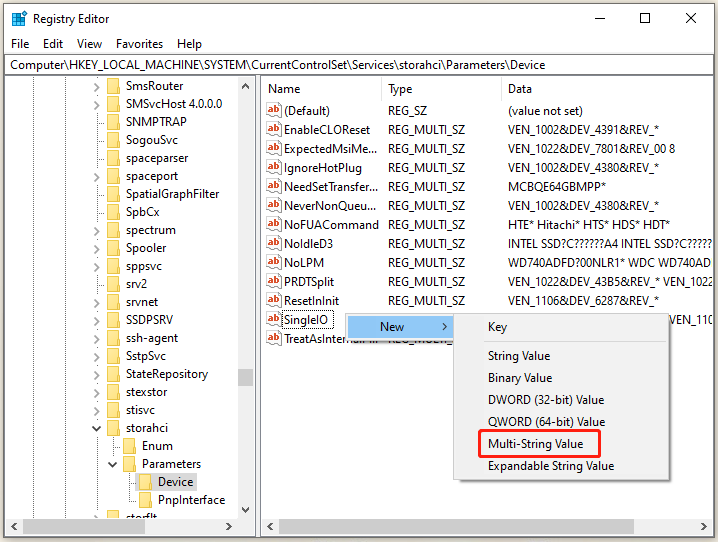
Step 4. Open the TreatAsInternalPort string and specify the port number of your SATA controller you want to mark as internal. For example, if you want to mark drives from 1 to 3 as internal, you can set the following value data in the TreatAsInternalPort parameter.
Step 5. Click on OK to save the change and reboot your computer to check if the internal hard drive showing on removable media.
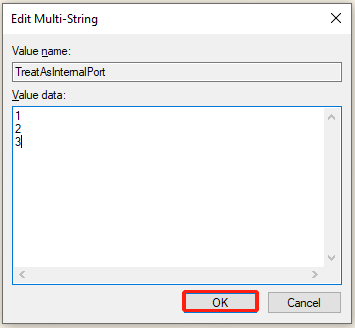
# 3. Disable the Hot Plug Function
Some reported that the internal hard drive recognized as removable issue is related to the Hot Plug option. You can enter into your BIOS and check if the SATA port of your internal hard drive is connected to the Hot Plug enabled option. If so, this means your motherboard supports the hot-plugging hard drives. In this case, you can try disabling Hot Plug.
# 4. Install the Latest Drivers Related to SATA Device
If the SATA AHCI controller driver is outdated or incompatible with your current hard drive, you may also encounter the internal hard drive showing on removable media issue. So, we recommend you find the latest version of the hard drive controller drivers on the official website of your motherboard and install them on your computer.
# 5. Update to the Latest Chipset Driver
In addition to SATA controller drivers, you should update the chipset driver according to your motherboard, such as Intel Rapid, Intel Matrix Storage Manager, RST, etc. To know more information, you can refer to this post “How to Update Chipset Drivers on Windows 10”.
# 6. Enable Write Caching on the Device
Some users find that the “internal SSD shows as removable” problem can be solved by enabling the Write caching on the drive. Here you may have a try.
Step 1. Open Device Manager and expand the Disk drives category just like Steps 1-2 in #1.
Step 2. Right-click the internal SSD/HDD and select Properties.
Step 3. Go to the Policies tab, check if the Write caching on the device is enabled and there is no “optimize for quick removal” enabled. This is directly related to how Windows 10 thinks hard drive is removable.
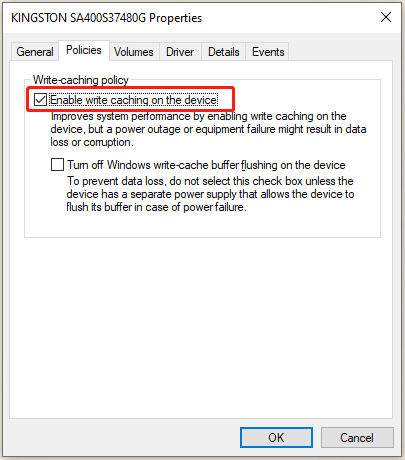
Why Windows 11 thinks hard drive is removable and how to fix it? Now, I believe that you already have known the answers. If you have any other solutions to this problem, please share them with us in the following comment zone.

User Comments :