Some people report that they encounter the IntelLaptopGaming.dll missing system error on their PCs. When this error occurs, they can receive a pop-up window with the error message “The program can’t start because intellaptopgaming.dll is missing from your computer. Try reinstalling the game to fix the problem.”.
If you also encounter the IntelLaptopGaming.dll missing system error on your PC, you can continue reading to get some useful solutions.
Method 1. Restore the IntelLaptopGaming.dll Missing File
When you encounter the IntelLaptopGaming.dll missing error on your computer, the first way you can do is to use a data recovery tool to restore the missing IntelLaptopGaming.dll file. To do that, I recommended MiniTool Partition Wizard for you.
This professional and reliable data recovery tool provides the Data Recovery feature to help users recover lost files with ease. Besides, it also can help you partition hard drives, check disk errors, clone hard drives, rebuild MBR, convert MBR to GPT, move/resize partitions, and more.
Here’s how to use it to recover the missing IntelLaptopGaming.dll file:
MiniTool Partition Wizard DemoClick to Download100%Clean & Safe
- Download and install MiniTool Partition Wizard on your PC.
- Launch this app into its main interface.
- Click the Data Recovery feature from the top toolbar.
- Select your system drive and click Scan.
- Wait for the process to complete.
- Tick the IntelLaptopGaming.dll file from the scanning results.
- Click Save.
- Choose a safe location to store the recovered IntelLaptopGaming.dll file.
- Click OK to confirm.
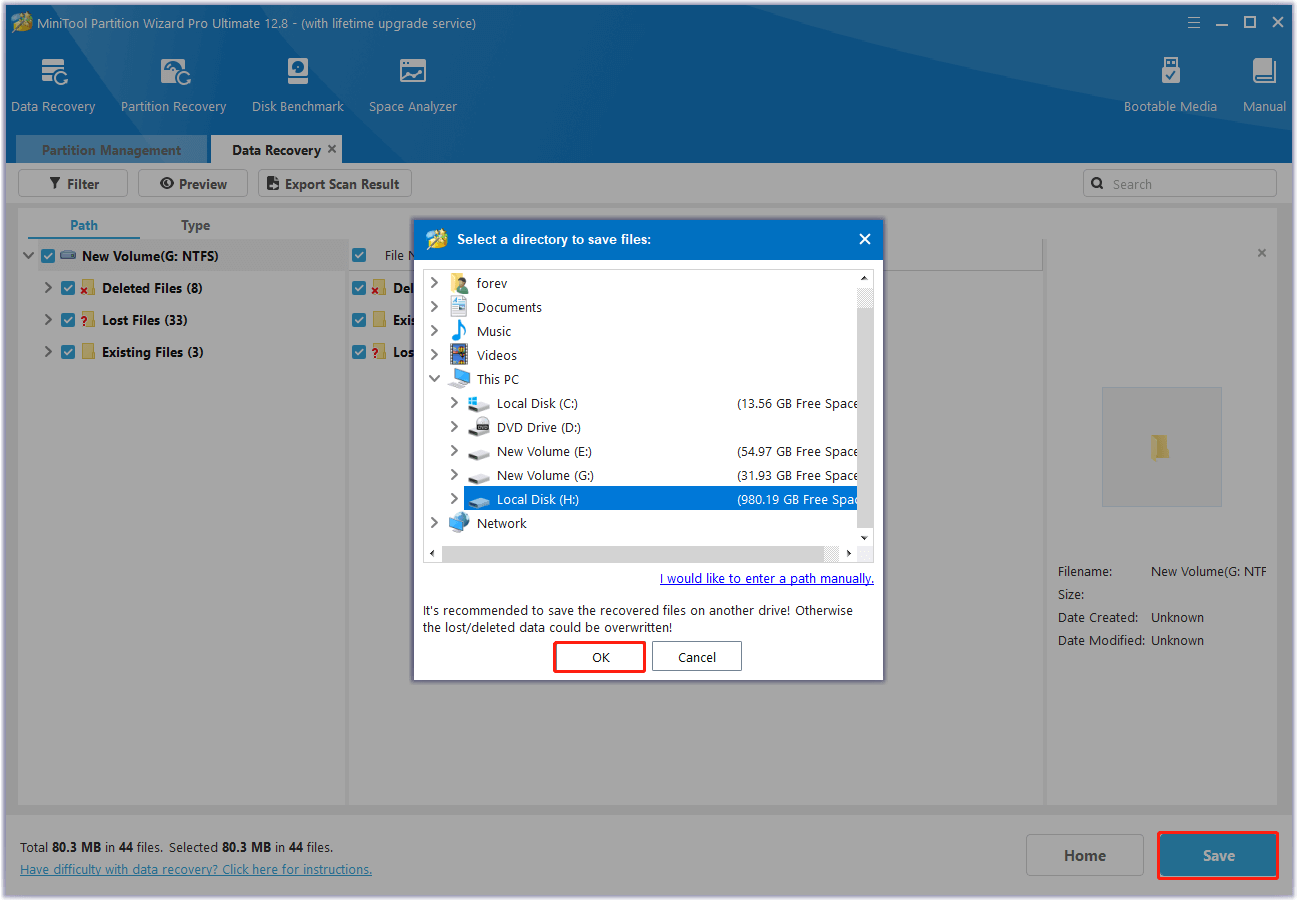
Method 2. Update Windows
Outdated Windows may also cause the IntelLaptopGaming.dll not found error. In this case, you can try updating your Windows to fix the error. Here’s the way:
- Press the Win + I keys simultaneously to open the Settings window.
- Navigate to Update & Security > Windows Update.
- Then, click Check for updates.
- If there are updates available, update them.
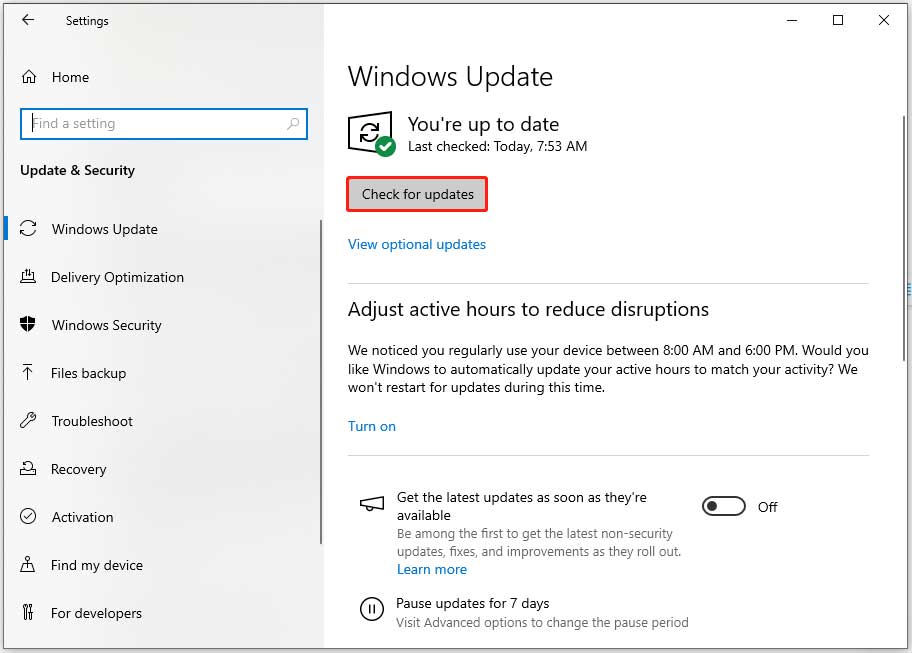
Method 3. Perform A Malware Scan
Sometimes, the virus and malware infection can also cause the IntelLaptopGaming.dll missing error. In this case, you can try performing a virus scan to fix the error. Here’s the guide:
- Press the Win + S keys simultaneously to open the Search window.
- Type “virus & threat protection” and press Enter.
- In the pop-up window, click Scan options.
- Select Full scan and click Scan now.
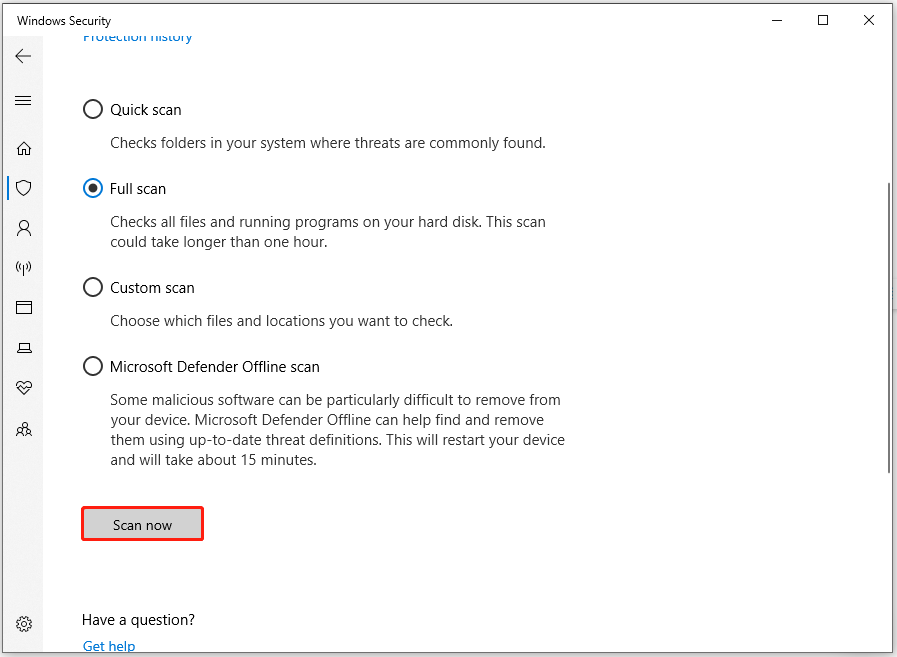
Method 4. Update/Reinstall Intel Drivers
Some people report that updating or reinstalling Intel drivers helps them fix the IntelLaptopGaming.dll missing error. You can also have a try. Here’s the way:
- Go to the Intel download center.
- Enter your CPU name and search for Graphics drivers.
- Then, download them.
- Next, double-click it and follow the on-screen guide to install it on your PC.
- Reboot your PC and check if the issue is solved.
Method 5. Update/Reinstall the Affected Game
You can also try updating or reinstalling the affected game to fix the IntelLaptopGaming.dll is missing error. Here’s how to do it:
Step 1. Press the Win + R keys simultaneously to open the Run window, type “appwiz.cpl” and press Enter.
Step 2. Right-click the affected game and select Uninstall.
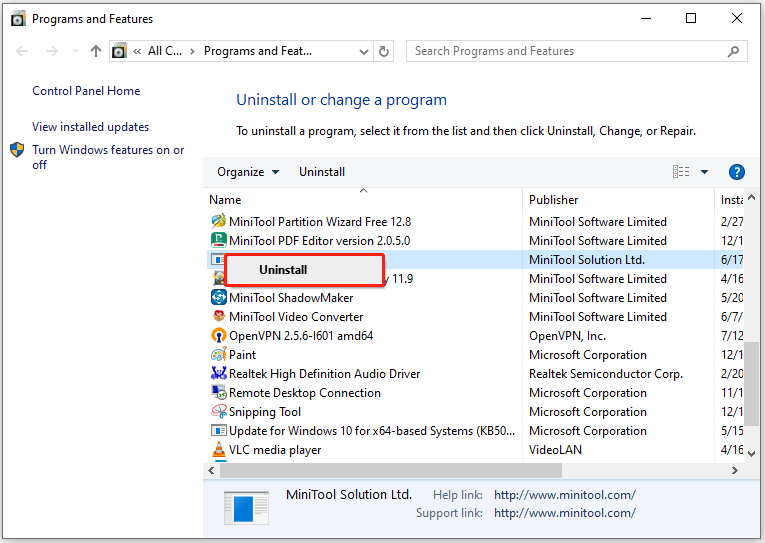
Step 3. Follow the on-screen instructions to complete the process, and go to the official website to download the game’s installation package.
Step 4. Then, follow the installation wizard to reinstall it on your PC. Once done, the IntelLaptopGaming.dll is missing error may be fixed.
Method 6. Download the DLL File Manually
Some people report that they fix the IntelLaptopGaming.dll not found error by downloading the DLL file manually. You can also have a try. To do that, you just need to search for the IntelLaptopGaming.dll file on the Internet and then choose a credible source. Then, download and copy it to the System 32 folder.
Method 7. Perform System Restore
If none of the above solutions can help you fix the IntelLaptopGaming.dll missing error, you can try performing a system restore to revert your system to the previous state to fix the error. Here are the detailed steps:
Step 1. Open the Run window, type “rstrui.exe” in the box and press Enter. Then, click Next.
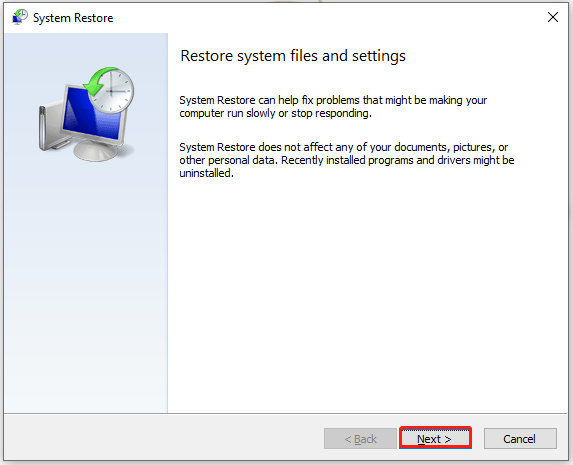
Step 2. Select a restore point from the list and click Next.
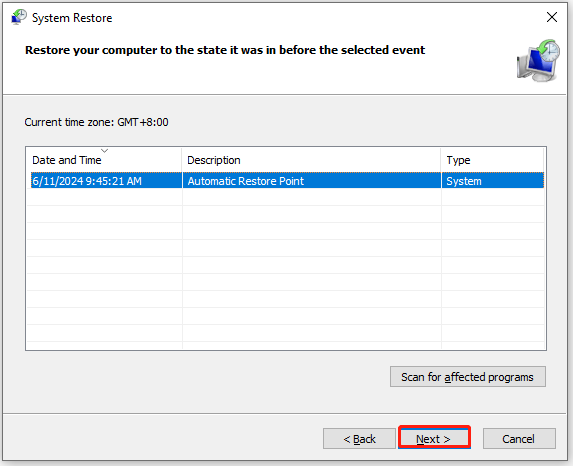
Step 3. Confirm your restore point and click Finish.
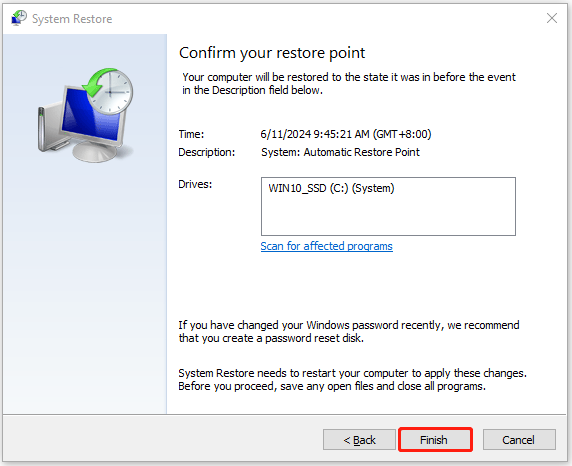
Bottom Line
How to fix the IntelLaptopGaming.dll is missing error? This post provides several ways to help you fix the error. If you encounter the same error, you can try these methods one by one until the error gets fixed.
