You should clone hard drives or make a Windows backup via MiniTool Partition Wizard in case anything happens. This PC cloning software works on Windows 11/10/8.1/8/7 computers. Besides, it can help you manage SSDs, HDDs, USB flash drives, SD cards, hardware RAID, etc.
To be specific, MiniTool Partition Wizard allows you to format SSDs, recover USB data, test SD card speeds, check disk space usage, perform SSD health checks, increase disk space, remove undeletable files, and so on.
MiniTool Partition Wizard DemoClick to Download100%Clean & Safe
If Intel Rapid Storage Technology driver doesn’t install on Windows 11, you come to the right place because several fixes are offered in this post. Based on your situation, choose one method to get rid of the issue. Alternatively, you can try them one by one until the problem is solved.
Fix 1: Install in Compatibility Mode
If you can’t install Intel Rapid Storage Technology driver in the normal situation, try installing the driver in the compatibility mode. You can do that by following these steps.
Step 1: Right-click on the driver and choose Properties.
Step 2: Switch to the Compatibility mode.
Step 3: Tick the Run this program in compatibility mode for checkbox.
Step 4: Choose Windows 8 from the list.
Step 5: Tap on the Apply button. Then double-click on the driver.
Fix 2: Change BIOS Settings
If the Intel Rapid Storage Technology Driver not installing issue is caused by Platform Not Supported error, you should make sure to have the following BIOS settings to solve the error.
Step 1: Restart your computer and keep pressing the BIOS key while the PC loads up.
Step 2: Navigate to Advanced > Storage.
Step 3: Find and enable the VMD controller.
Step 4: Press the F10 > Enter key to save and exit the BIOS.
Fix 3: Set BIOS to RAID Mode
Sometimes, you are unable to install the Intel Rapid Storage Technology driver in AHCI mode. In this case, you need to change to the RST/RAID mode. Depending on the motherboard, find the AHCI and RAID mode in the SATA Mode setting. Then set BIOS to RAID mode and save changes.
Also read: AHCI VS RAID: Which One Should I Choose for Better Performance?
Fix 4: Download the Drive from Intel Official Website
The Intel Rapid Storage Technology driver not installing issue can occur if you have downloaded the driver a long time ago or you are attempting to install the driver from the motherboard CD on Windows 11. Besides, once the downloaded driver is corrupted or damaged by adware or malware in the past, you are unable to install the driver on the PC.
Given those facts, it’s recommended to download the Intel Storage Technology Driver from the Intel official website. Intel offers two different versions of the driver, so you can download either of them. Download the Intel Rapid Storage Technology driver from the official website and then follow the on-screen instructions to finish the installation process.
When you can’t install Intel Rapid Storage Technology driver, try the given methods in this post to troubleshoot the issue.

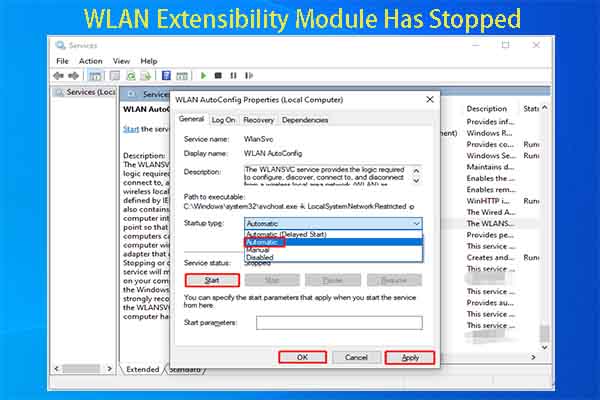
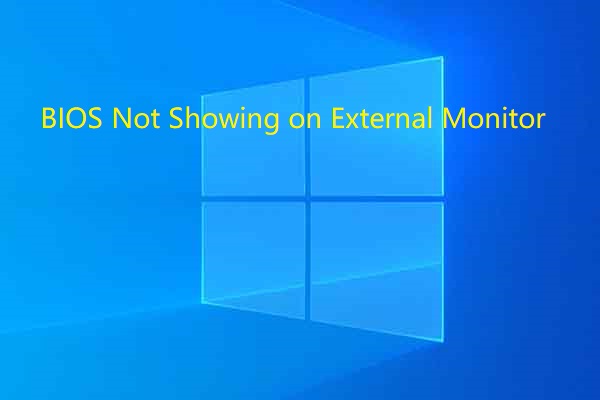
User Comments :