What’s The Difference Between Integrated GPU and Dedicated GPU
In modern computers, you will find either an integrated GPU or a dedicated GPU. And what’s the difference between integrated GPU and dedicated GPU?
About Integrated GPU:
- Built-In: Integrated GPUs are built into the same chip as the CPU (Central Processing Unit) or as part of the motherboard. They share system memory (RAM) with the CPU.
- Performance: Generally, integrated GPUs are less powerful compared to dedicated GPUs. They are designed for everyday tasks like browsing, office applications, and light gaming.
- Power Efficiency: Integrated GPUs are more power-efficient, which helps in extending battery life in laptops and reducing overall power consumption in desktops.
About Dedicated GPU:
- Separate Hardware: Dedicated GPUs are separate from the CPU and have their own dedicated memory (VRAM).
- Performance: Dedicated GPUs offer superior performance and are better suited for demanding tasks like high-end gaming, 3D rendering, and video editing due to their greater processing power and dedicated memory.
- Power Consumption: Dedicated GPUs generally consume more power and produce more heat compared to integrated GPUs.
So why switch to a dedicated GPU? This is because dedicated GPUs offer superior processing power, especially if you are a gaming enthusiast. Because it is very important for handling intensive graphics tasks and running games with high resolutions and high frame rates.
Next, we will describe how to make your computer use a dedicated GPU.
How to Make Your Computer Use a Dedicated GPU
To ensure your PC is using a dedicated GPU, you can try the following methods.
Method 1: Re-enable Integrated GPU in Device Manager
Sometimes, re-enabling the integrated GPU a few times can help reset the system’s default GPU settings, allowing you to specify which GPU to use.
Step 1: Type Device Manager in the Search box and click it to open.
Step 2: Expand the Display adapters, right-click on the integrated GPU, and select Enable device if it’s disabled. (If it’s enabled, disable it instead a few times.)
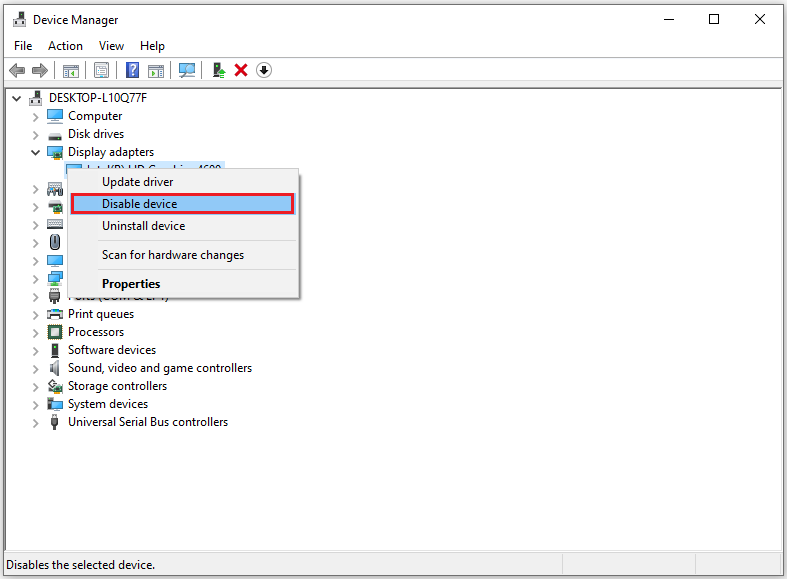
Method 2: Update Your GPU Driver
Outdated drivers can prevent your system from recognizing or effectively using your dedicated GPU. You can try to fix this by updating your graphics card driver.
Step 1: Input device manager in the Search box, find and open the Device Manager.
Step 2: Expand the Network adapters category, and then right-click the graphics card driver and select Update driver.
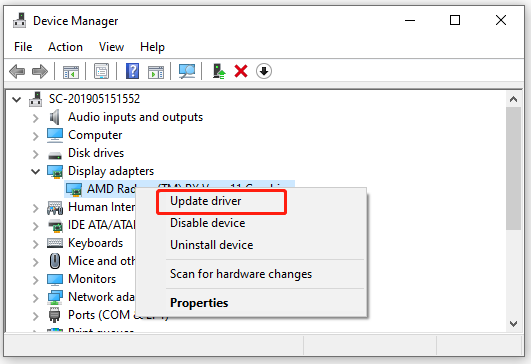
Step 3: Choose the Search automatically for drivers option. Then, your Windows will search your computer and the Internet for the latest driver software for your device.
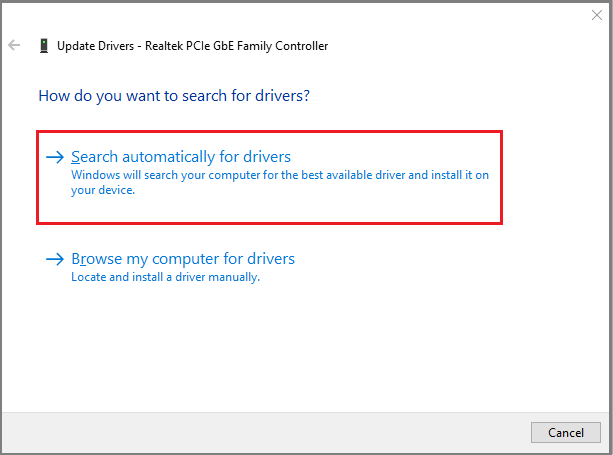
Method 3: Swap GPUs in Windows Settings
You can manually select a dedicated GPU for an application. Here are the steps below:
Step 1: Click the Start icon and choose Settings to open. Then select System.
Step 2: Navigate to Display, and choose Graphics settings from the right.
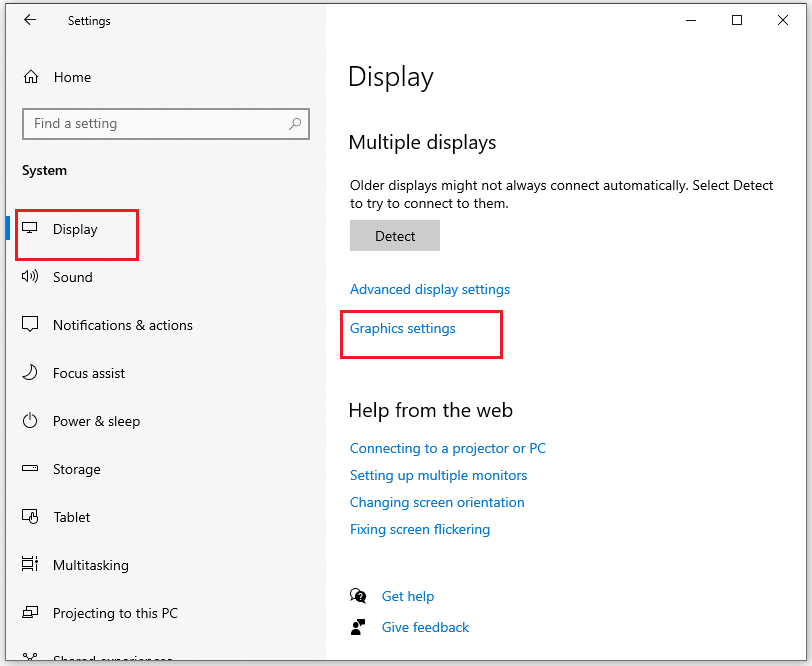
Step 3: In the Desktop app, pull down the option box and select Microsoft Store app.
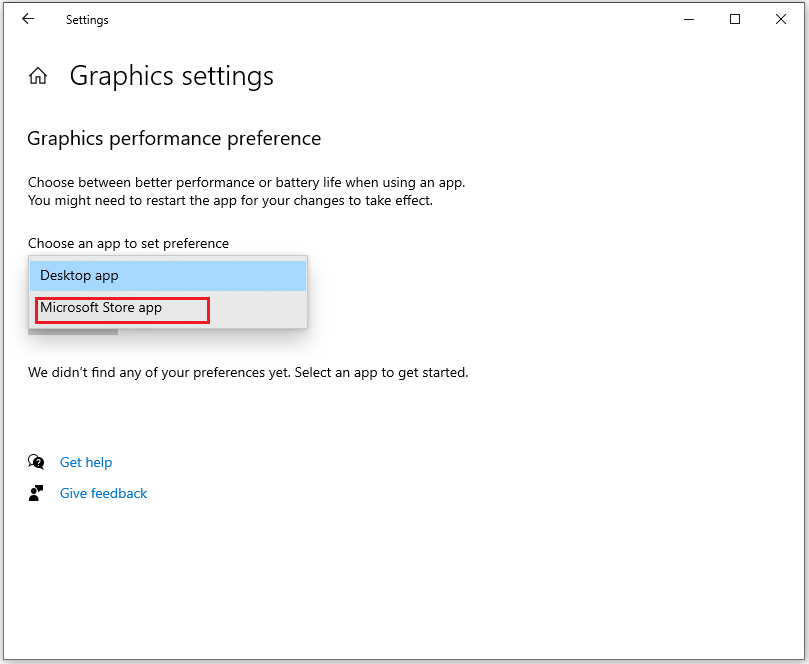
Step 4: Click Select an app and add the application for which you want to change the GPU settings.
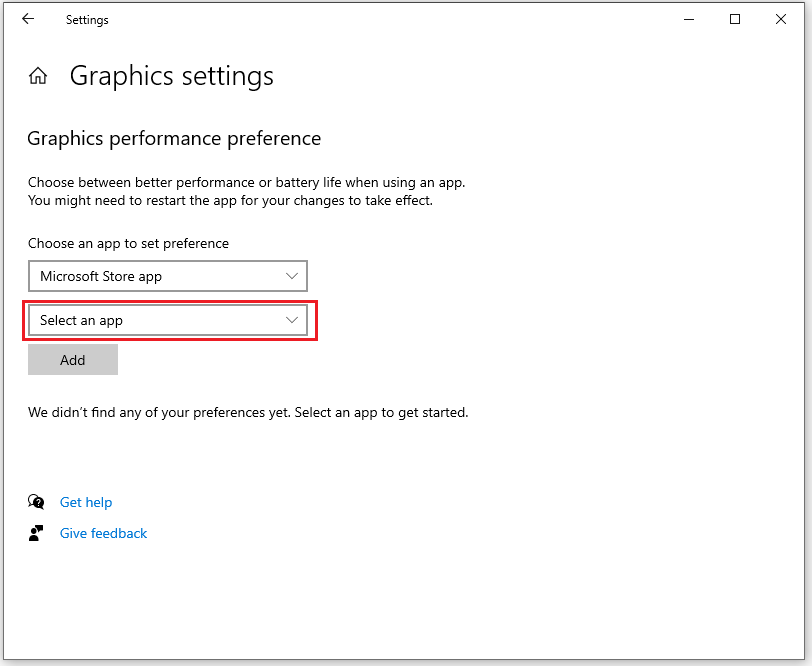
Step 5: Click on the app, then choose Options. In the new pop-up window, select the High performance option. Click Save to your changes and exit.
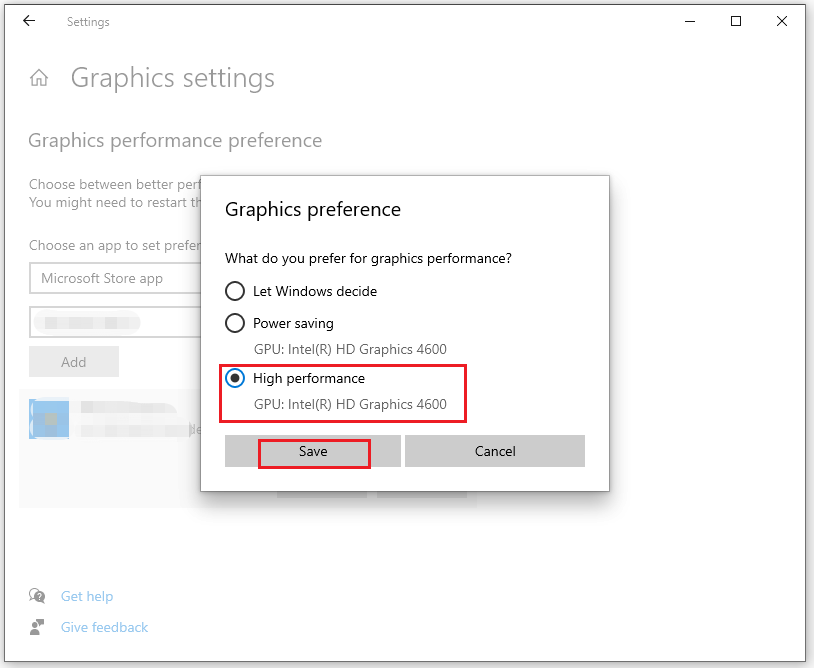
Method 4: Set High Performance in Power Management
This method can prevent your computer from switching to the integrated GPU.
Step 1: Type Control Panel in Windows search and hit Enter.
Step 2: Click View by from the top to select Category and go to Hardware and Sound > Power options.
Step 3: Change the plan from Power saver to High performance.
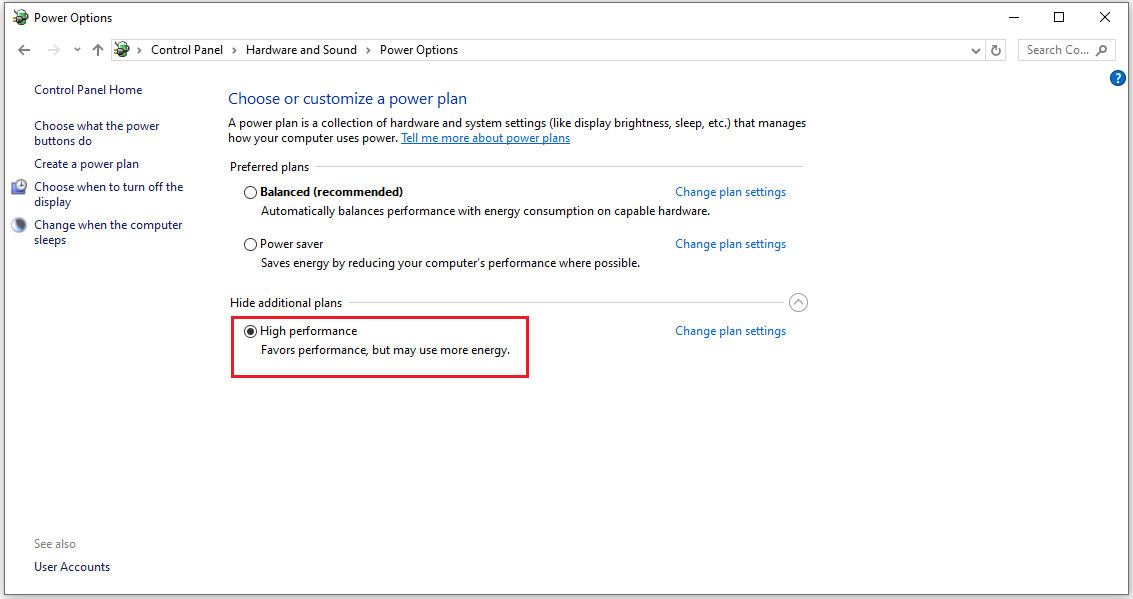
Bottom Line
This article shows you what’s the difference between integrated GPU and dedicated GPU and how to fix integrated GPU is being used instead of dedicated GPU. After reading this article you can choose the method you like.
If you want to manage your disks/partitions better, you can try MiniTool Partition Wizard. It can help you convert MBR to GPT, manage disks better, and recover lost data. If you have this need, you can download it from the official website.
MiniTool Partition Wizard FreeClick to Download100%Clean & Safe


![How to Use Dedicated GPU Instead of Integrated [Intel/NVidia/AMD]](https://images.minitool.com/partitionwizard.com/images/uploads/2022/01/how-to-use-dedicated-graphics-card-instead-of-integrated-thumbnail.jpg)
User Comments :