If you want to upgrade your HDD to an Integral SSD or replace your Integral SSD with a larger SSD, what should you do? First, you need to clone the data to the new SSD. The Integral SSD clone software – MiniTool Partition Wizard introduced in this Partition Magic article can help you to do that.
Introduction to Integral SSD
Integral is a UK-based company. The company’s Integral SSD is a series of solid-state drives produced by Integral Memory. Integral Memory offers a variety of SSDs, including high-performance NVMe, versatile M.2 SATA, and durable 2.5-inch SATA III drives.
The complete SSD series includes: NVMe Gen 5, NVMe Gen 4 (with and without heatsink), NVMe Gen 3, M.2 2230, M.2 2242, M.2 2280, 2.5-inch SATA III, etc. You can choose the right SSD according to your needs.
Why Clone Disk to Integral SSD
Why do you need to clone the disk to Integral SSD? Here are some common reasons. When you upgrade from a traditional hard disk drive (HDD) to a solid state drive (SSD), your computer’s performance and speed will be greatly improved. Furthermore, when your hard disk space is insufficient, you need to upgrade from an old Integral SSD to a larger Integral SSD to meet your needs.
Among the many types of solid-state drives, Integral SSD is more cost-effective and easy to use. Therefore, in order to get better computer performance, you should choose to clone the disk to Integral SSD. How do you clone the disk? Usually, you can use clone software for Integral SSD – MiniTool Partition Wizard.
The Best Integral SSD Clone Software
There are many kinds of SSD cloning software on the market today, which one should you choose? Here, I recommend you to use MiniTool Partition Wizard.
This partition manager offers a variety of robust features for managing disks and partitions. It can help you copy/resize/extend/format/delete/wipe partitions, convert MBR to GPT, recover data from external hard drive, change cluster size, format USB to FAT32, and so on.
The software has two cloning features: Copy Disk or Migrate OS to SSD/HD. The Copy Disk Wizard feature can help you copy all partitions and data from one disk to another. If you don’t want to reinstall Windows and programs, I recommend you use the Migrate OS to SSD/HD feature to do so.
Here are the detailed steps to clone the data:
MiniTool Partition Wizard DemoClick to Download100%Clean & Safe
Step 1: Launch MiniTool Partition Wizard to its interface. Right-click the disk and then select Copy from the menu. Also, you can click the Copy Disk feature from the left action panel.
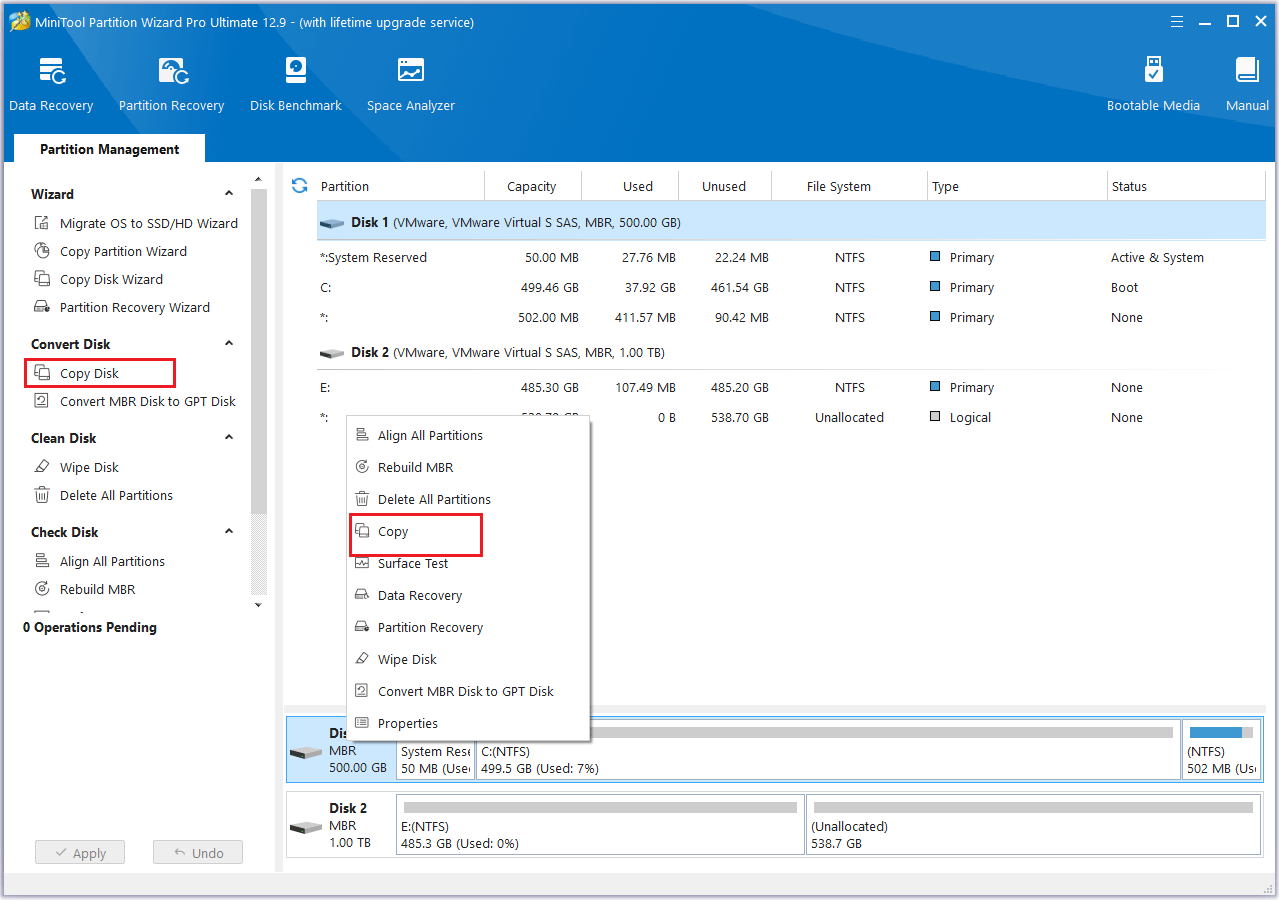
Step 2: Choose a target disk and click the Next button to proceed.
Step 3: In the new pop-up window, you’ll see the copy options. Select the desired copy option and click Next.
- Fit partitions to entire disk: All partitions will be cloned to the target disk, and their sizes will be proportionally allocated based on the partition size, occupying the full capacity of the disk.
- Copy partitions without resizing: All partitions will be cloned to the destination disk with their original sizes. This option is suitable when the destination disk has enough capacity to accommodate all the partitions from the source disk.
- Align partitions to 1 MB: The Align partitions to 1 MB option will apply 4K alignment on the SSD.
- Use GUID Partition Table for the target disk: The Use GUID partition table for the target disk option will apply GPT on the SSD, but it only appears when the source disk is an MBR disk.
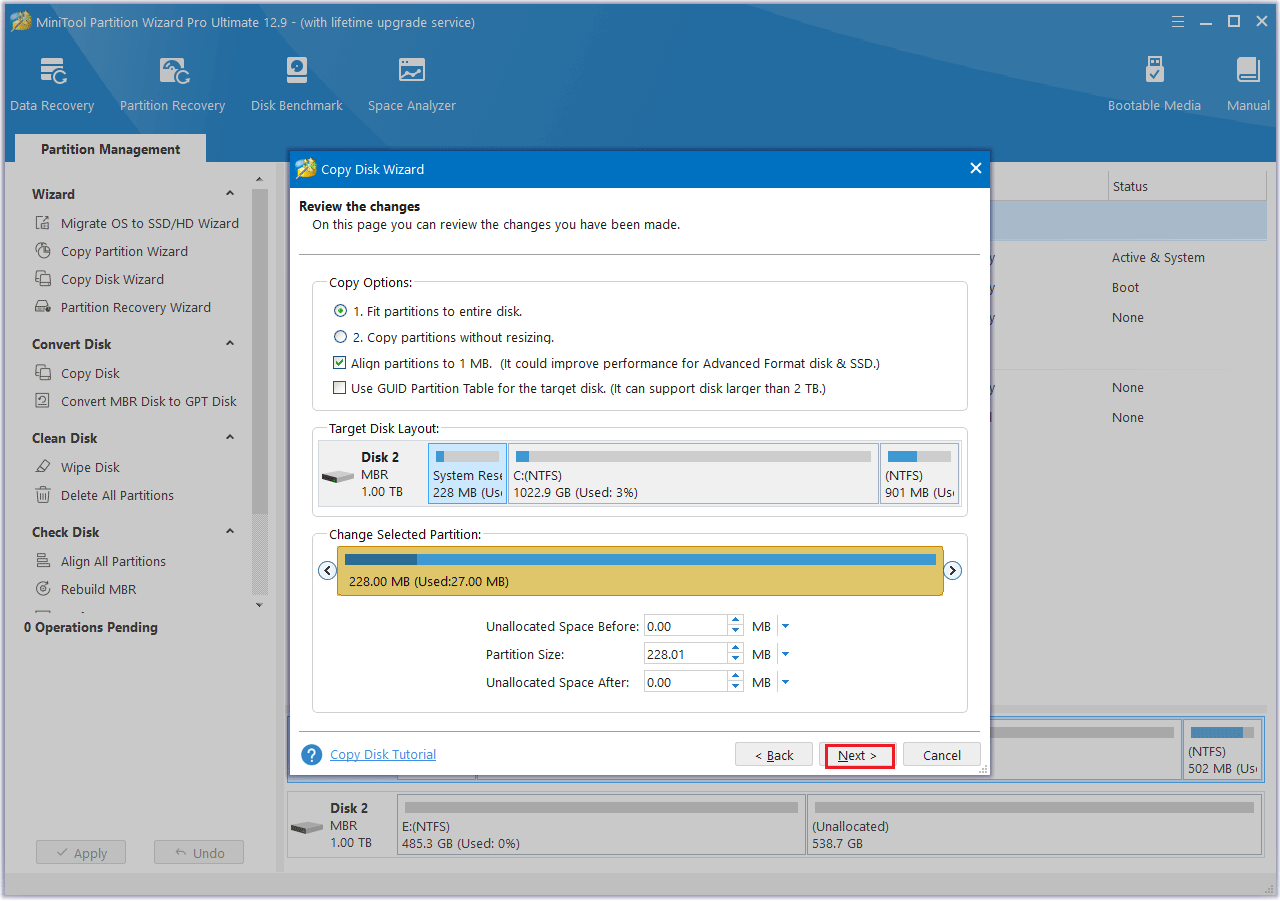
Step 4: Carefully review the note explaining how to boot from the target disk, then click Finish to return to the main interface.
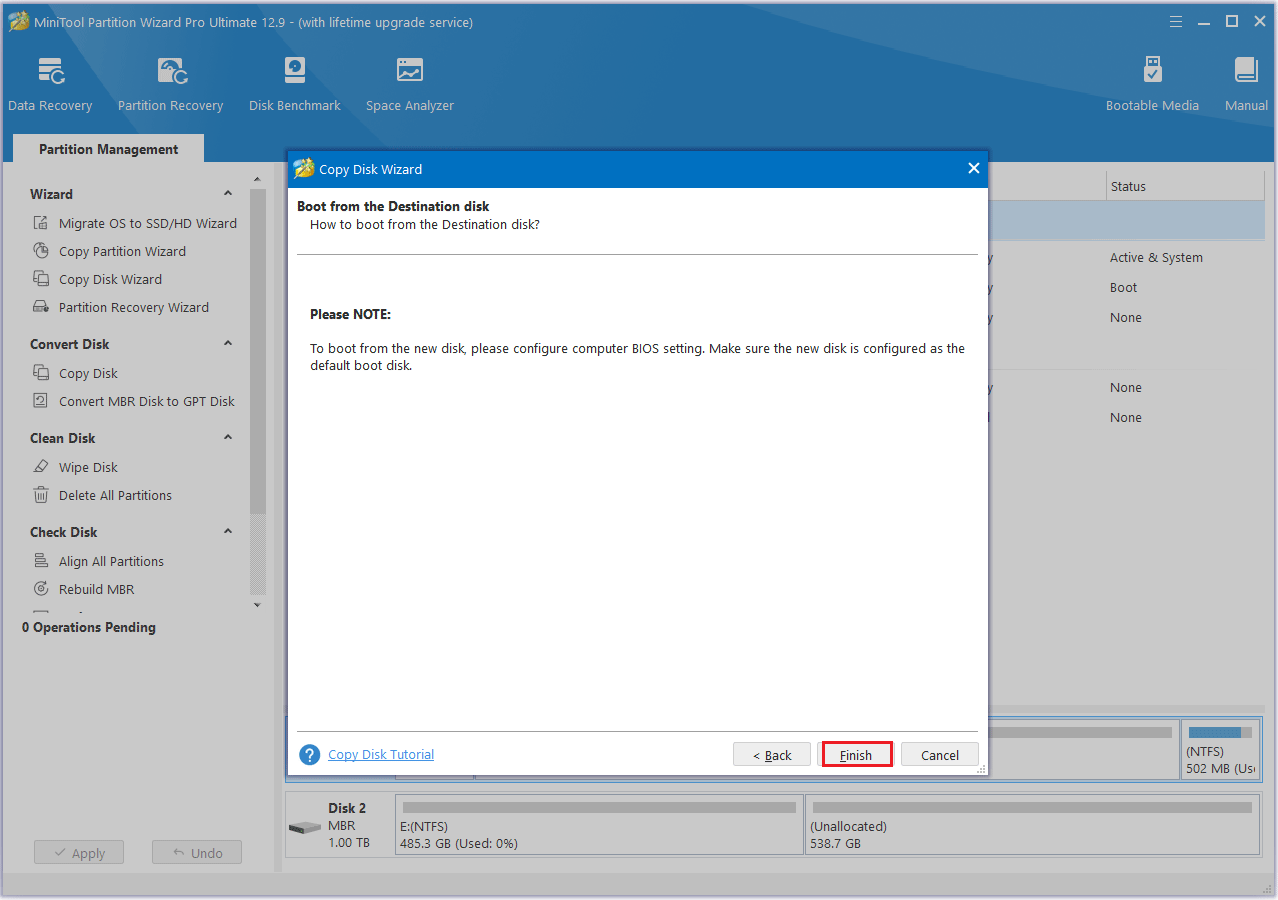
Step 5: Return to the main interface to preview the layout of the target disk. Click Apply to save the changes.
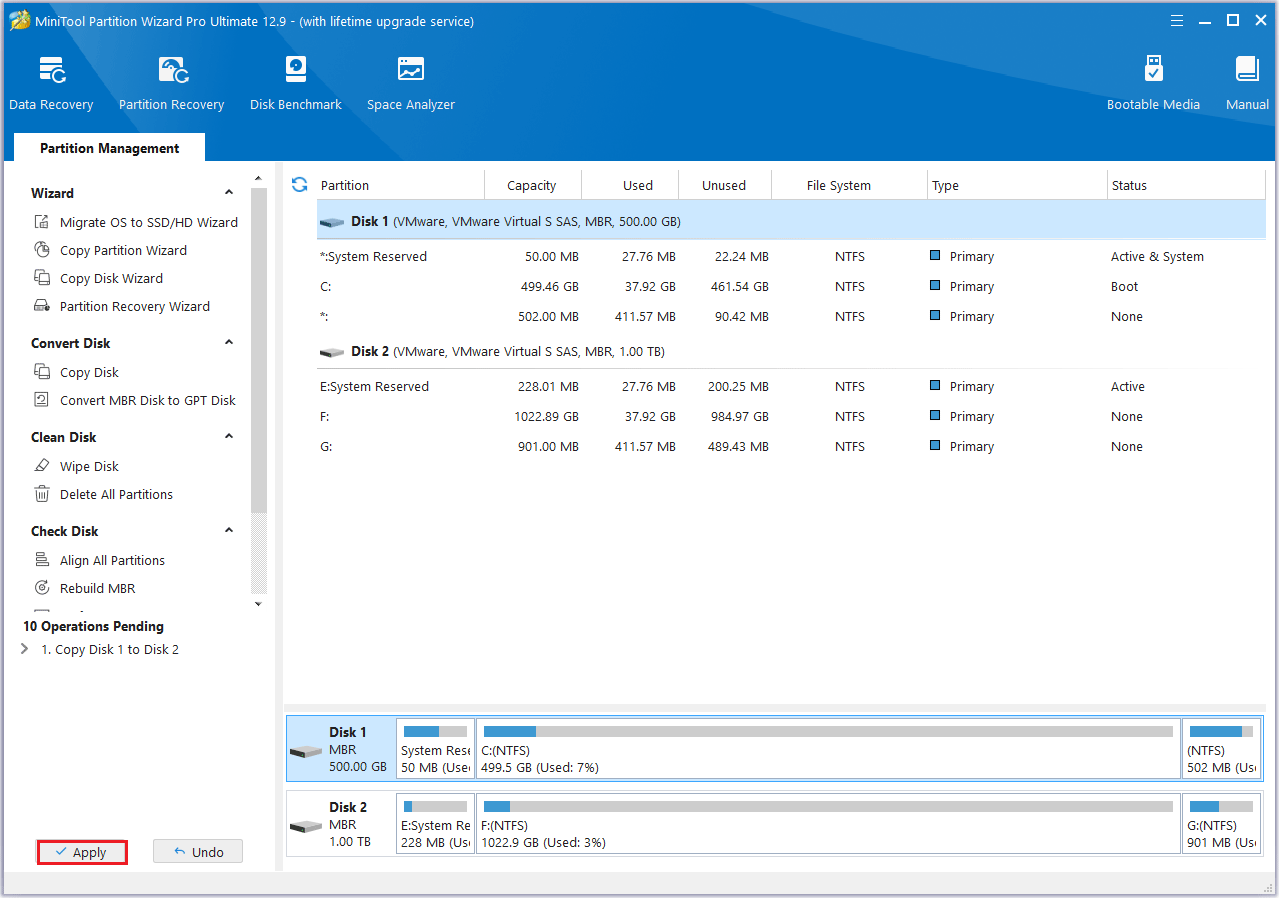
Bottom Line
This article introduced you to the Integral hard drive clone software, I hope the detailed steps on how to clone SSD in MiniTool Partition Wizard will be helpful to you.

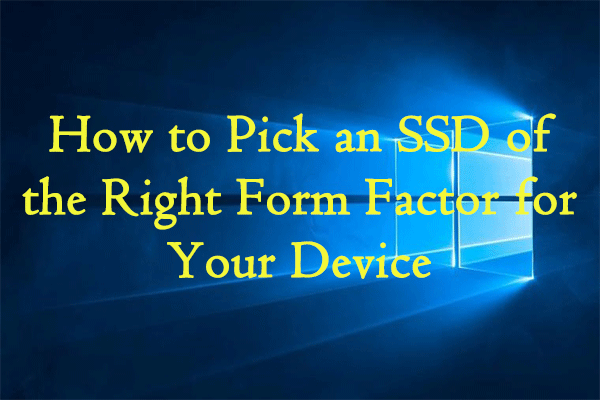

User Comments :