If you are searching for the solutions to the IntcAudioBus.sys BSOD error, you come to the right place. This post of MiniTool Partition Wizard provides several effective solutions to help you get rid of the IntcAudioBus.sys blue screen error.
Many people report that their Windows 11 computers with both an Intel 11th Gen Core processor and an Intel SST driver version of 10.29.0.5152 or 10.30.0.5152 are affected by the IntcAudioBus.sys BSOD error. For example, there is an example from the Intel community:
Hello all, I am hoping someone can help me, please. On a number of devices, I am seeing multiple BSOD relating to IntcAudioBus.sys which is linked to the Intel Smart Sound Technology SST Audio Controller (Dev Man\System Devices) ... Many thanks in advance for any help or suggestions.https://community.intel.com/t5/Embedded-Intel-Atom-Processors/BSOD-IntcAudioBus-sys/td-p/1296259
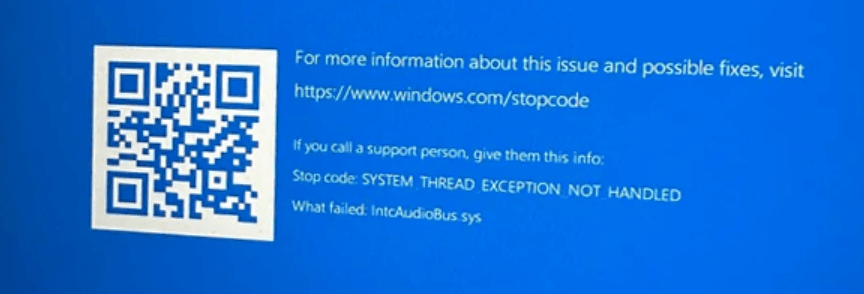
Have you also encountered the same error? How to fix the IntcAudioBus.sys BSOD error? If you also encounter the same error, you don’t need to worry. This post provides several effective solutions to fix the error.
Solution 1. Run Blue Screen Troubleshooter
Running the Windows bluescreen troubleshooter is the most recommended solution. It is a built-in tool for Windows computers that can help users fix blue screen errors, including the IntcAudioBus.sys blue screen error. Here’s the way:
- Press the Win + S keys simultaneously to open the Search window.
- Type “bluescreen“, and then click Find and fix bluescreen problems under Best Match.
- Follow the on-screen instructions to complete the process.
Solution 2. Update Drivers
Outdated drivers can cause the IntcAudioBus.sys BSOD error easily. In this case, you can try updating drivers to fix the error. To do that, you can refer to this post: How to Update Drivers in Windows 11? Try 4 Ways Here!
Solution 3. Run SFC and DISM
Corrupted system files can also cause the IntcAudioBus.sys BSOD error. In this situation, you can run SFC and DISM to fix the error. Here’s how to do it:
Step 1. Open the Search window, and then type “cmd” in the search box.
Step 2. Click Run as administrator under the Command Prompt app.
Step 3. Type “sfc /scannow” and press the Enter key.
Step 4. After the process is completed, restart your computer to check if the error is fixed. If not, proceed by initiating a DISM scan. Here are the DISM commands:
- DISM.exe /Online /Cleanup-image /Scanhealth
- DISM.exe /Online /Cleanup-image /Checkhealth
- DISM.exe /Online /Cleanup-image /Restorehealth
Solution 4. Uninstall Recent Windows Updates
Sometimes, the IntcAudioBus.sys BSOD error can also be caused by the latest Windows updates. So, you can try uninstalling the latest Windows updates to fix the error. Here’s the guide:
Step 1. Press the Win + I keys simultaneously to open the Settings window.
Step 2. Select Windows Update, click on Update history from the right pane, and then scroll down to select Uninstall Updates.
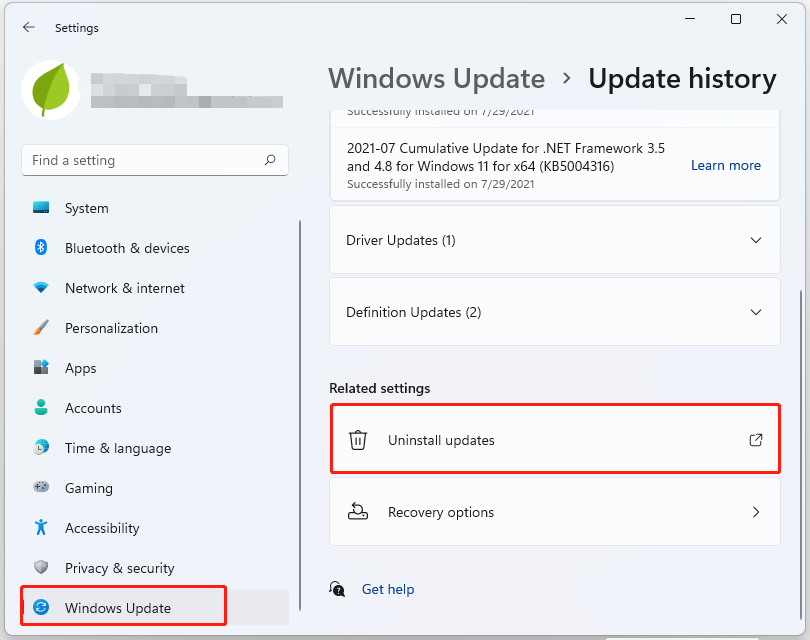
Step 3. Locate the recently installed update and click on Uninstall. Then, confirm the popup.
Step 4. Once done, check if the IntcAudioBus.sys BSOD error is fixed.
Solution 5. Downgrade Windows
You can also try going back to the previous build of Windows to fix the IntcAudioBus.sys BSOD error. If you want to have a try, you can do as follows:
- Open the Settings window, and then click on System.
- Select Recovery from the right pane.
- From the Advanced startup section, click on Restart now.
- Click Restart now in the pop-up window.
- Select Troubleshoot in the Choose an option page.
- Then select Advanced options.
- Then click Go back to the previous build.
- Follow the onscreen instructions to complete the rollback.
- Once done, restart your PC and check if the IntcAudioBus.sys blue screen has been resolved.
Further Reading:
If you lose any of your files after fixing the IntcAudioBus.sys blue screen error, you can use MiniTool Partition Wizard’s Data Recovery feature to get all lost files back. In addition, this multifunctional tool also can help you convert MBR to GPT, format SD card FAT32, format USB to FAT32, and more.
MiniTool Partition Wizard DemoClick to Download100%Clean & Safe
In Conclusion
How to fix the IntcAudioBus.sys BSOD error? This post provides 5 feasible solutions to help you get rid of the IntcAudioBus.sys blue screen error.

User Comments :