eMMC stands for embedded MultiMediaCard, which is an internal memory card widely used in portable devices due to its relatively low price and small size. eMMC is used in portable devices such as smartphones, digital cameras, entry-level laptops, tablets, and even some removable devices. You can also use eMMC on a computer or laptop.
If you want to install Windows 10/11 on eMMC, you can refer to the following part.
How to Install Windows 10/11 on eMMC?
To install Windows OS on eMMC, you can follow the steps below to perform it.
Stage 1. Ensure eMMC Drivers Installed on Windows
First, you need to ensure that the appropriate eMMC drivers are installed on your device. Only then, is it worthwhile to proceed with installing Windows 10 to eMMC. Here are the steps to ensure that the eMMC drivers are installed:
- Right-click Start and select Device Manager. Expand the Disk drives section from the Device Manager window. Here you should find the eMMC storage listed. If it is correctly identified, the driver is probably installed.
- Double-click on the eMMC storage device to open its properties window. Navigate to the Driver tab to verify the current status of the driver.
If you find that the eMMC driver is missing or outdated, you need to update it to ensure a smooth installation of Windows 10/11. Right-click on the eMMC storage device and select Update driver. Now follow the on-screen instructions to update the eMMC driver.
Stage 2. Create Windows Bootable Media
Now that the eMMC drive has been recognized as an installation disk, the next critical step is to create bootable media containing the Windows ISO file.
You can use Windows To Go to create a Windows installation USB drive from Windows installation ISO, as well as a bootable WinPE USB drive from WinPE ISO.
Now, follow the instructions below to install Windows on the eMMC hard drive through this tool.
- Download WinToUSB. Double-click the .exe file and install this Windows To Go creator on your PC.
- Prepare the ISO file of Windows 11/10 in advance – you can run the media creation tool or visit the official website to get the ISO directly. Alternatively, you can download Windows ISO through WinToUSB. Here, we choose the first option.
- Launch WinToUSB and click on the Windows To Go USB section.
- Click Select installation source > Browse image file to find the ISO image you downloaded. Then, select the Windows version.
- Click Select destination drive to select the connected external hard drive.
- Configure other settings such as partition scheme, installation mode, etc.
- Click Proceed and confirm the operation. Then, WinToUSB starts installing Windows.
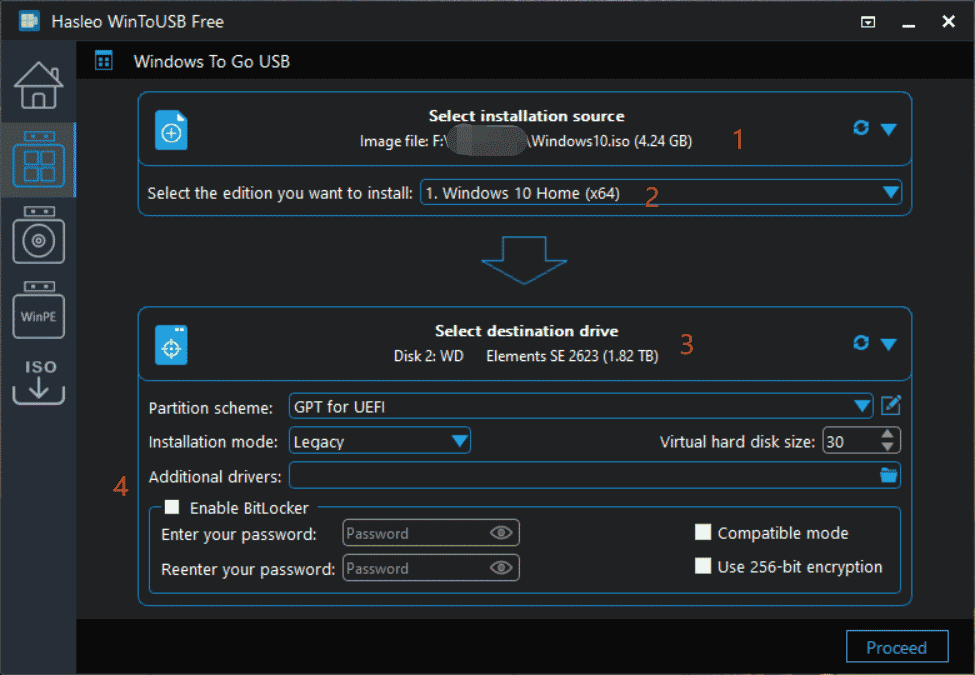
After a while, you can install Windows on the external hard drive, so that you get a portable Windows.
Stage 3. Install Windows 10/11 to eMMC
After preparing the bootable Windows media on the eMMC drive, you can refer to the following steps to run Windows on the eMMC drive:
1. Boot from the eMMC drive
Before installing, make sure to set the eMMC drive as the first bootable device in the BIOS or UEFI settings. This will ensure that your device boots from the eMMC drive containing the Windows 10 installation files.
2. Install Windows 10/11
After selecting the eMMC drive as the primary boot device, you can now start installing Windows 10/11 to the eMMC drive.
For detailed steps, you can refer to this post: How to Install Windows 10 on a New Hard Drive (with Pictures)
In addition to using the Windows installation media, there is another way to install Windows 10 to another hard drive. By using a professional Windows migration tool, you can easily migrate Windows 10 from one drive to another without reinstalling it.
MiniTool Partition Wizard is highly recommended here because of its user-friendly interface and excellent performance. Its Migrate OS to SSD/HD and Copy Disk feature can help you migrate Windows.
MiniTool Partition Wizard DemoClick to Download100%Clean & Safe
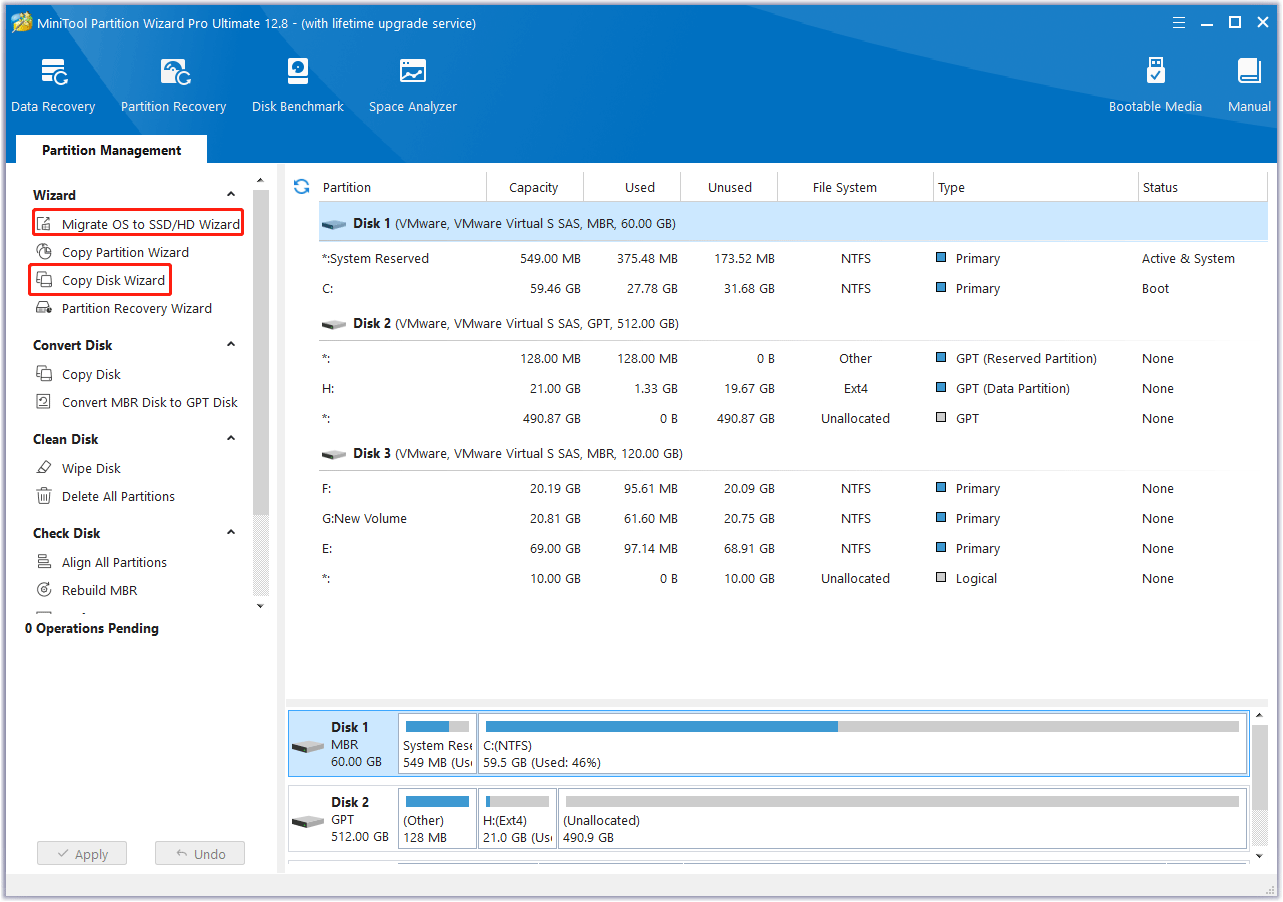
What to Do If Cannot Install Windows 10/11 on eMMC Drive
If you are unable to install Windows 10/11 on eMMC, then you can read below to know the reasons and methods.
- Incorrect format: The format may not be compatible with Windows installation. You can format the eMMC drive to the necessary format.
- Insufficient eMMC memory: Low free space on the eMMC drive may cause this problem. You can make more space on the eMMC drive by deleting unnecessary files and applications. Or upgrade to a larger eMMC drive.
- Error in Windows ISO file: The ISO file may be incorrect or corrupted. Download the official Windows 10 ISO file directly from a reliable website.
- Not detected eMMC: Due to connection or adapter compatibility Use a different microSD or USB adapter to connect the eMMC drive.
Bottom Line
How to install Windows 10/11 on eMMC? With the help of this post, you can learn the detailed steps to do that.

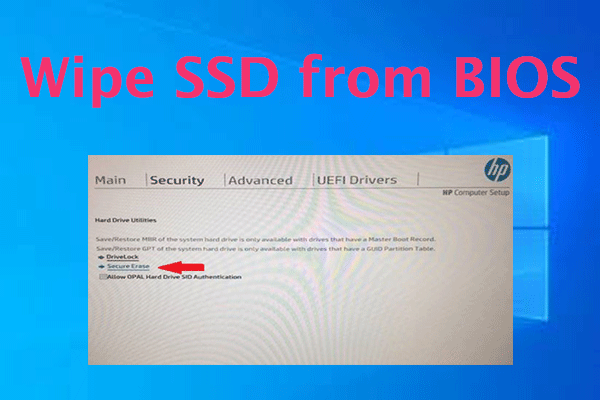
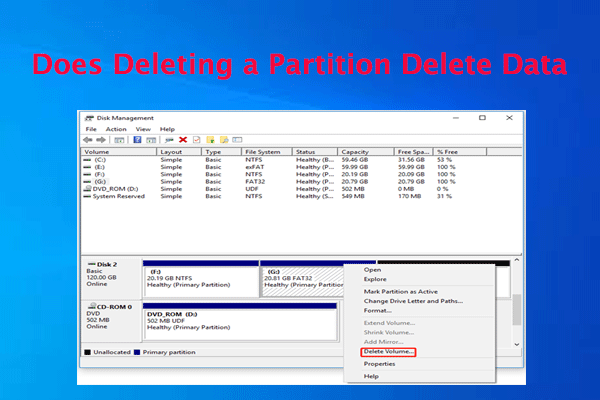
User Comments :